Vistaが起動しない場合の対処 [Vista]
問題が発生した際にまずやることは、どの部分が悪いのか見つけることです。
何の前触れもなしに突然Windowsが起動しなくなることはほとんどありません。多くの場合、最近に行った作業の中で起動しなくなった原因となるものがあるはずです。
例えば、
・新しくソフトをインストールした
・ソフトのアップデートを適用した
・新しいデバイスドライバーをインストールした
・パソコンの起動中に電源を切断してしまった
その他etc...
その原因をピンポイントで特定することは難しいですが、まずは問題を起こす部分を切り分けましょう。
○問題を引き起こしている部分を特定
まずWindowsが起動するまでの間、どこでパソコンが停止するのか調べます。
↓・・・1
パソコンの電源ランプが付く
↓・・・2
画面にメーカーのロゴ(※1)が表示される
↓・・・3
メーカーのロゴが消えて画面が真っ黒になる
↓・・・4
バー(※2)が表示される
↓・・・5
ログオン画面が表示される
↓・・・6
●1,2,3の時点でパソコンが停止した場合
・パソコンは電源に接続されていますか?
機種によってはモニタも電源に接続する必要があるので、確認してみて下さい。
・自作PCであれば接続や電源あたりを確認
内部のケーブル接続が正しいか確認して下さい。最近新しくハードウェアを追加した場合は、相性問題の可能性もあるので一度取り外してみて下さい。
CDやDVD、USBメモリなどのリムーバブルメディアは必ず取り除いてください。
・PC購入から2~3年以上経っている場合、
BIOSの設定が保存されている CMOS の記録を保持するための電池が切れているのかもしれません。
デスクトップ機であれば、ケースを開けるとマザーボード上にボタン電池があるのがすぐにわかるので、
これを新しいボタン電池に交換しましょう。
●4の時点でパソコンが停止した場合
上記の原因、BIOSの設定またはハードディスクに問題があります。
まずスタートアップ修復(※3)を行って下さい。それでも変化がなければ、BIOSの設定を初期化します。
●5の時点でパソコンが停止した場合
Windowsの起動作業の途中で、システムファイルの破損といった原因により、問題が発生している疑いがあります。
まずはスタートアップ修復(※3)を行います。それでも変化がないようであれば、システムの復元(※3)を行います。まだ改善が見られないようであれば、パソコンをリカバリしましょう。
※1メーカーのロゴ
パソコンの電源を付けてまず最初に表示される、製造元のロゴマークのことです。
※2バー
Windowsの起動中に表示される、左から右へと動いているバーのことです。

※3
スタートアップ修復とシステムの復元の方法についてはコチラ
☆中級者以上向けの対処法
メーカー製PCのOSプリインストール済みモデルを正しく使っていれば上記のいずれかの方法で解決するはずだが、
余計な事をしてしまった もしくは自作PCの場合はここから書くことを参考程度に。
●1 通電しない
●2 POST(起動時診断テスト)起動前
●3 POST処理中
→こちらを参照
●4(ブートローダーあたり)
BIOSの読み込みやハードウェアの診断・認識には成功しているが、OSの起動が始まっていないので、HDD、RAID周りに問題がある。
もしくはマスターブートレコードやブートマネージャのトラブル。
・そもそもハードディスクが接続されていない または BIOSが認識をしていない→BIOS診断画面や設定画面で認識しているか確認
・リムーバブルメディア(CD、DVD、USB-HDD、USBメモリやFD)が挿入、接続されたままである。
・BIOSのハードウェア起動順位の設定でHarddiskを最初にしてみる(普通はCD・DVDデバイスを1番、HDDを2番に設定してあるはず)
・システム回復オプションからスタートアップ修復を行う(→システム回復オプション
・こちら(→Error loading operating systemと表示され~)の手順をやってみる
・HDD故障?
●5(Windows起動中)
・システムファイルの破損、ドライバー関連の問題など原因は多岐に渡る。一番厄介なパターン。
HDDにはアクセスでき、おそらくデータは残っているので、データ消失を心配する必要はない(破損している場合を除く^^;)
・USBデバイス等外付けハードウェアはできるだけ取り外す。
・マザーボードがシリアルATAやRAID等をサポートしている場合は、BIOS設定のAHCI/IDEモードの設定を確認。
(AHCIモードに対応していない古いOSを起動するにはBIOS設定でIDEモードに切り替えておく必要がある。
また、一度AHCIモードでインストールしたWindowsをIDEモードで起動することはできない。)
・とりあえずPCの電源を入れてから「F8」きーを押し続けて「前回正常起動時の構成」で起動を試みる。
・無理であれば「セーフモード」で起動し、それからシステムの復元、問題のレポートと解決策、イベントログなどを使って原因を探る。
・サービスパックのインストール直後に起動しなくなった場合は1度サービスパックを削除してみる。
・システムファイルチェッカー(sfc.exe)を利用してシステムファイルの修復を試みる。
システム回復オプションから利用する場合は「C:\Windows\System32\sfc.exe /scannow /offbootdir="C:" /offwindir="C:\Windows"」のようにコマンドを実行する。
●6(Windows起動後、通常時にブルースクリーンになる)
表示されるブルースクリーンにファイル名が書いてあれば、そのファイル名からエラー発生源を予測してみる。
ファイルデータそのものが壊れていることは稀で、ほとんどはハードウェアやシステムを弄るソフトウェア・ドライバがエラーの原因。
・デバイスドライバのファイル名が表示されている
→ Windowsをセーフモードで起動し、該当のデバイスドライバをアンインストーラーやデバイスマネージャーで削除して様子を見る。
・Windowsのシステムファイル名が表示されている
→ ハードウェアの故障・相性問題、ドライバ、システムに関わるソフトウェア(セキュリティソフト、システム高速化関係のソフト)、ウイルスに感染、など原因は多岐に渡る。
表示されているファイル名をググってそのファイルがどんな役割をするのかを知る。
そして使っているパソコンの環境を考慮に入れた上で、可能性のありそうな部分から探ってゆく。
*ハードウェア、ドライバの問題
→デバイスマネージャー、msinfo32.exe、信頼性とパフォーマンスモニタ で原因を探る。
*メモリの故障
→システム回復オプションのメモリ診断ツール もしくはMemtest86+を使って診断する。
メモリのどこか1箇所にでもおかしい所があると、それが動作の不安定化やブルースクリーンの原因となることがある。
下の画面はまれに通常使用中にブルースクリーンになるというパソコンでMemtest86を実行してみたところ。
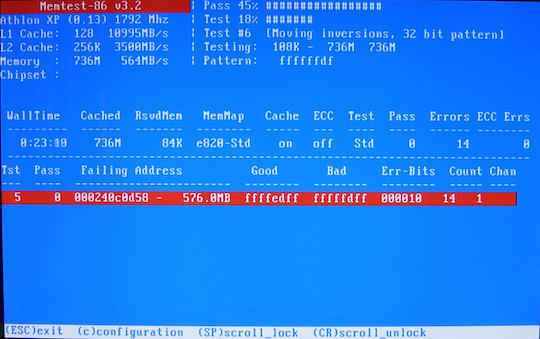
*ハードディスクの故障
→ チェックディスクを使ってディスクエラーを修復。
また、CrystalDiskInfoなどのツールでS.M.A.R.T.の情報を取得してハードディスクの健康状態を確認する。
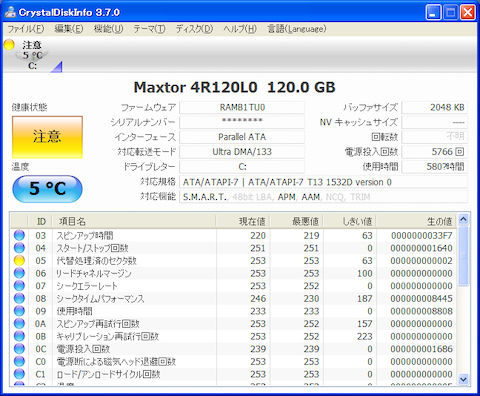
*ウイルスに感染
→ウイルス対策ソフトやmrt.exe(悪意のあるソフトウェアの削除ツール)を利用
*レジストリの破損
→ システムの復元を利用
*システムファイルの破損
→ システムの復元やシステムファイルチェッカー(sfc.exe)を利用
キーワードだと思った言葉やファイル名などをググる。
もしかしたらあれこれするよりも、セーフモードで起動してファイルや設定のバックアップを取ってからリカバリーした方が早いかも。