FileZillaはGUIベースのクロスプラットフォーム(Win, Mac, Linux対応)なFTPクライアントソフトウェア。
SFTPやFTPSなどのSSLプロトコルにも対応しててFFFTP(日本で有名なFTPクライアントソフト)よりも安全なのだが、Yahooジオシティーズ側が古典的なFTPにしか対応してないというオチ。
特に難しいことをするわけではないのだが、文字コードの設定には注意。
1. aptitudeやSynapticパッケージマネージャなどを使ってFilezillaをインストール。
インストールされるパッケージは filezilla と filezilla-common の2つ。
2. FileZillaを起動。
3. 一番左上のアイコン「サイトマネージャを開く」をクリック。ここで接続先の設定を行う。
(1)「新しいサイト」をクリック。
(2) 名前は適当に。わかりやすい名前なら何でもいい。
(3) 「ホスト」に接続先のFTPサーバーのURLを指定する。
接続先のFTPサーバーのホスト名は、ジオシティーズのトップページ右側「ホームページの作成・更新」を開いた「FTP転送の設定」に書かれている。
ここではftp.island.geocities.jpとしているが、island の部分は最初にホームページ開設時に設定したサブドメインよって異なる。
「ポート」は空欄のままにしておく。
(4) 「ログインの種類」を「通常」に設定
「ユーザー」にYahoo! JAPAN ID、「パスワード」にそのYahooアカウントのパスワードを入れる。
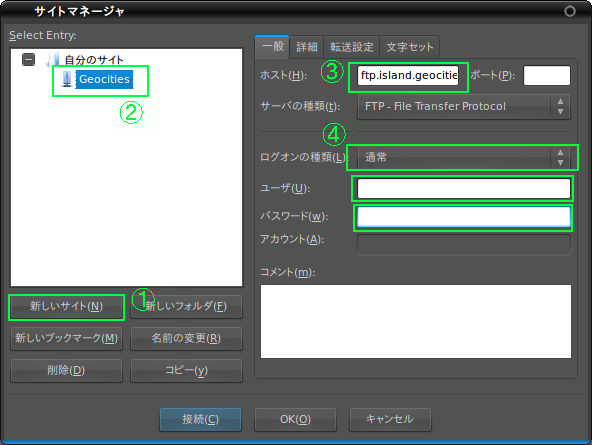
関係ない話だが、ユーザー名とパスワードは暗号化せずに送信している(Basic認証)のでプロトコルアナライザなどを使えばそれらが丸見え。Yahooアカウントを盗むのも容易だったりする(もちろんアカウントの不正利用は違法だけどね。)
ジオシティーズもYahooメール同様に暗号化に対応してくれないかなあ。
(5) 「詳細」タブを開き「ローカルディレクトリ」を設定する。
「ローカルディレクトリ」というのはクライアント側でのファイルの保管先。
ホームディレクトリ下に新しくフォルダを作って、そこのパスを指定するといいだろう。
必須項目ではないが設定しておいた方がよい。
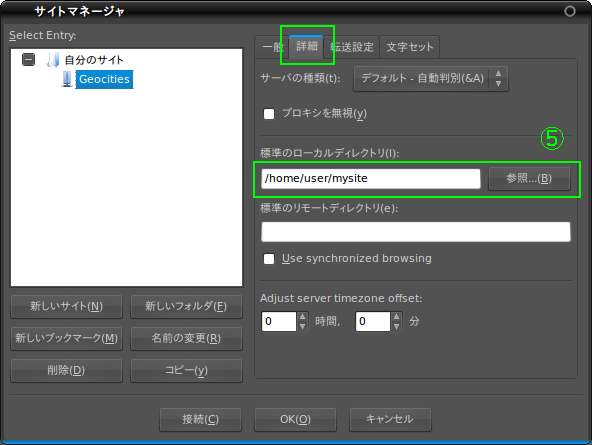
(6) 「文字セット」タブを開き「カスタム文字セットを使う」にチェックを入れる。
「エンコーディング」に「euc-jp」と入力する。
Ubuntuで使用する文字コードはutf-8(インストール時の設定によってはEUC-JPを標準とすることもできるみたい。)
ジオシティーズではここに書いてある通り EUC-JP を使用しているので、このような設定変更が必要。
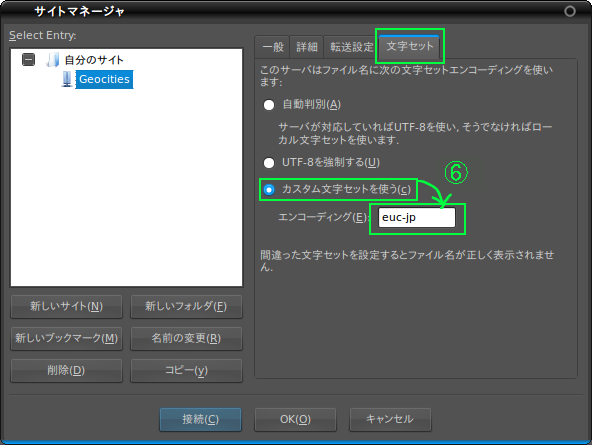
4. これで設定は終わり。「接続」ボタンをクリックすればFTPサーバーへの接続が始まる。
接続に成功すれば下の画面のようになる。
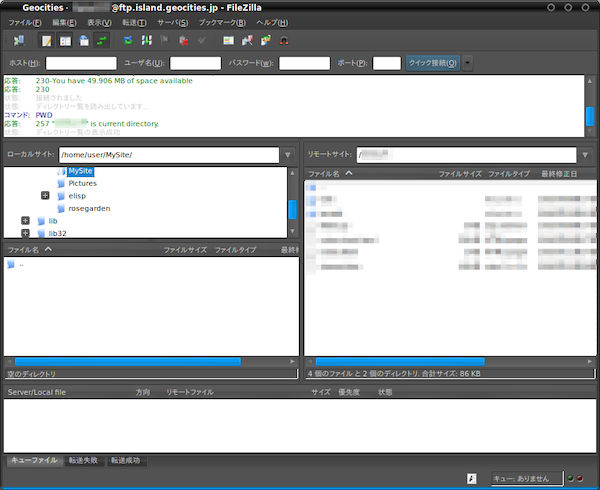
操作は一般的なFTPクライアントソフトとほとんど同じなので、今までFFFTPを使ってた人でもすぐに使いなれるはず。
旧ブログでのコメント
AUTHOR: Unknown
URL:
DATE: 2010/11/19 21:56:51
Unknown
ありがとうございました!!
こんな専門的な事は絶対自分じゃ解決できませんでした
感謝です!