無線LANアクセスポイントへの接続方法を紹介。
アクセスポイント側の設定は機種によって様々なのでそちらのマニュアルを読むこと。
ここでは無線LAN子機にIntel Centrino Advanced-N 6200を使用している。
○ドライバのインストール(Windows)
※OSプリインストール済みのメーカー製パソコンの場合はドライバのインストールは必要ない。
Intelのサポートページを開き、ワイヤレス→インテルWiFi製品 から今使っている製品を選択。
使用中のOSを選択する(ただしWindows XP Home EditionやWindows XP Professionalの場合はWindows XPを選ぶ。)
ここではドライバだけをダウンロードするか、ドライバと接続ツールのセットをダウンロードするかを選べる。
ドライバだけをダウンロードした場合は接続ツールはWindows標準のものを使用することになる。
次に当てはまる場合はドライバのみをダウンロードするとよい。
・個人家庭でしか使わない
・難しい設定や余計な情報は要らない
次に当てはまる場合はセットをダウンロードする。
・使用中のOSがWindows XP (XP標準の接続ツールは再接続に時間がかかる。また勝手にアドホック接続を行うことがあり安全性に問題がある。)
・接続設定(プロファイル)を他のパソコンで使い回ししたい
・接続の成功やエラーのログを参照、保存したい
☆Windows標準の無線LANクライアントソフト(接続ツール)のWPA2対応状況
Windows XP Service Pack 2の接続ツールはWPA2をサポートしていないので修正プログラムを適用する必要がある。
http://support.microsoft.com/kb/917021/
XP SP3やVista以降のWindowsではWPA2パーソナルモード(WPA2-PSK)を標準でサポートしており、この修正プログラムを適用する必要はない。
ただしエンタープライズモードでサポートする認証方式はEAP-TLSとPEAP(MS-CHAPv2)のみで、他の認証方式を利用するにはサードパーティの拡張モジュールまたは専用接続ツールが必要(通常、拡張モジュールはドライバに付属し単体では配布されません。)
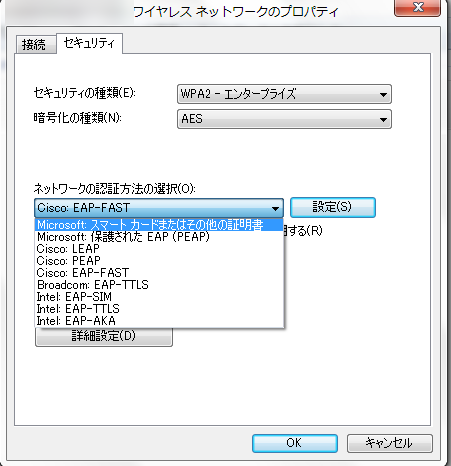
Intelのサポートページを開き、ワイヤレス→インテルWiFi製品 から今使っている製品を選択。
使用中のOSを選択する(ただしWindows XP Home EditionやWindows XP Professionalの場合はWindows XPを選ぶ。)
ここではドライバだけをダウンロードするか、ドライバと接続ツールのセットをダウンロードするかを選べる。
ドライバだけをダウンロードした場合は接続ツールはWindows標準のものを使用することになる。
次に当てはまる場合はドライバのみをダウンロードするとよい。
・個人家庭でしか使わない
・難しい設定や余計な情報は要らない
次に当てはまる場合はセットをダウンロードする。
・使用中のOSがWindows XP (XP標準の接続ツールは再接続に時間がかかる。また勝手にアドホック接続を行うことがあり安全性に問題がある。)
・接続設定(プロファイル)を他のパソコンで使い回ししたい
・接続の成功やエラーのログを参照、保存したい
☆Windows標準の無線LANクライアントソフト(接続ツール)のWPA2対応状況
Windows XP Service Pack 2の接続ツールはWPA2をサポートしていないので修正プログラムを適用する必要がある。
http://support.microsoft.com/kb/917021/
XP SP3やVista以降のWindowsではWPA2パーソナルモード(WPA2-PSK)を標準でサポートしており、この修正プログラムを適用する必要はない。
ただしエンタープライズモードでサポートする認証方式はEAP-TLSとPEAP(MS-CHAPv2)のみで、他の認証方式を利用するにはサードパーティの拡張モジュールまたは専用接続ツールが必要(通常、拡張モジュールはドライバに付属し単体では配布されません。)
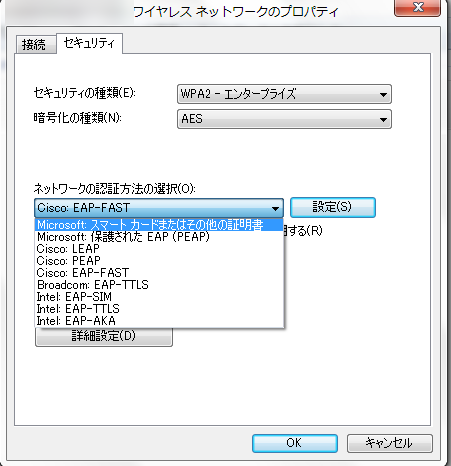
○アクセスポイントに接続(Windows 7標準の接続ツールを使用する)
1. インジケータからアンテナのアイコンをクリック
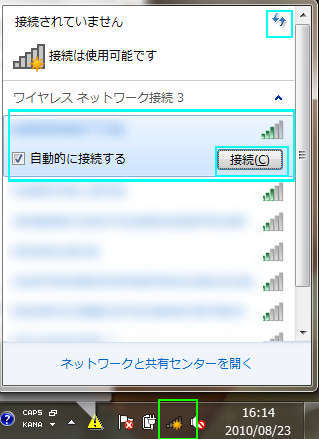
2. 接続したいアクセスポイントを選択して「接続」をクリック
3. アクセスポイントのセキュリティ設定によって次のようになる。
・SSIDが非通知の場合
まずSSIDの入力が求められる。その後セキュリティ設定によって次のように分岐。
・セキュリティがかかっていない場合
そのまま接続が始まる。
・WEP、WPA(WPA2)パーソナルの場合
暗号キーの入力が求められる
16進数入力の場合は大文字小文字の区別はないが、ASCII文字(パスフレーズ)入力の場合は大文字小文字の区別あり。
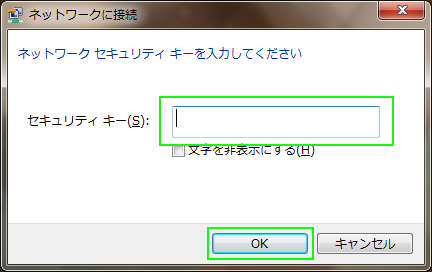
・WPA(WPA2)エンタープライズ - PEAPの場合
ユーザー名とパスワードの入力が求められるので、あらかじめ管理者が指定したユーザー名とパスワードを入力。
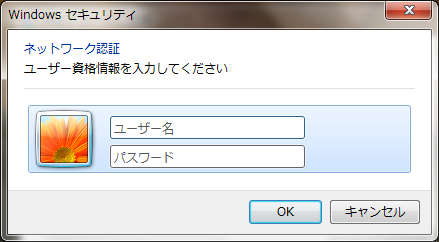
接続完了

なおWPA(WPA2)エンタープライズの場合、ルート証明書を更新しておかないと接続できないことがある。
最新のルート証明書はここから入手できる。
→ http://support.microsoft.com/kb/931125
現在最新のルート証明書は2010年10月版です。Windows UpdateやMicrosoft Updateから入手できます。
一応企業内LANでの配布用としてここからオフラインインストーラーを入手できますがお勧めしません。
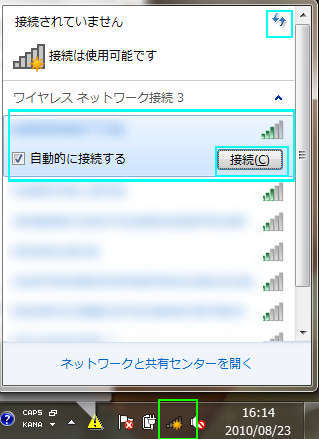
2. 接続したいアクセスポイントを選択して「接続」をクリック
3. アクセスポイントのセキュリティ設定によって次のようになる。
・SSIDが非通知の場合
まずSSIDの入力が求められる。その後セキュリティ設定によって次のように分岐。
・セキュリティがかかっていない場合
そのまま接続が始まる。
・WEP、WPA(WPA2)パーソナルの場合
暗号キーの入力が求められる
16進数入力の場合は大文字小文字の区別はないが、ASCII文字(パスフレーズ)入力の場合は大文字小文字の区別あり。
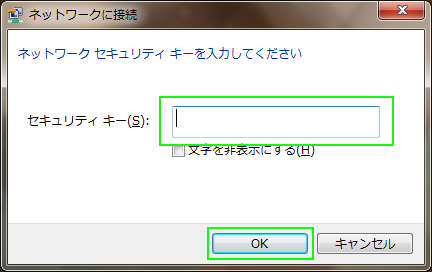
・WPA(WPA2)エンタープライズ - PEAPの場合
ユーザー名とパスワードの入力が求められるので、あらかじめ管理者が指定したユーザー名とパスワードを入力。
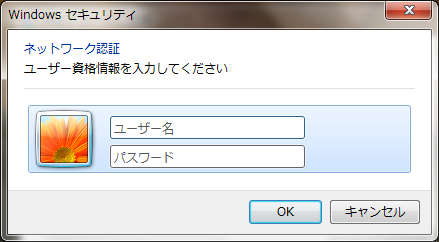
接続完了

なおWPA(WPA2)エンタープライズの場合、ルート証明書を更新しておかないと接続できないことがある。
最新のルート証明書はここから入手できる。
→ http://support.microsoft.com/kb/931125
現在最新のルート証明書は2010年10月版です。Windows UpdateやMicrosoft Updateから入手できます。
一応企業内LANでの配布用としてここからオフラインインストーラーを入手できますがお勧めしません。
○アクセスポイントに接続(Intel製の接続ツールを使用する)
ここではIntel PROSet/Wireless Advanced Enterprise Software 13.2.0.0を使用。
1. インジケータからアンテナのアイコンをダブルクリック
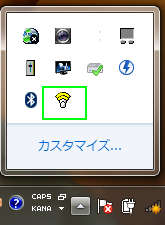
2. 接続したいアクセスポイントをダブルクリックする。電波が強い順に整理するとアクセスポイントを探しやすくなるだろう。

3. セキュリティ設定によって次のように分岐
・SSID通知あり かつ WEP、WPA(WPA2)パーソナルの場合
暗号キーを入力するだけ
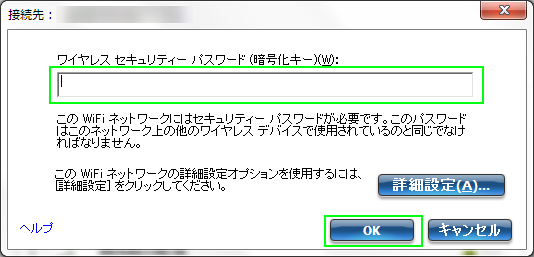
・SSID非通知 かつ WEP、WPA(WPA2)パーソナルの場合
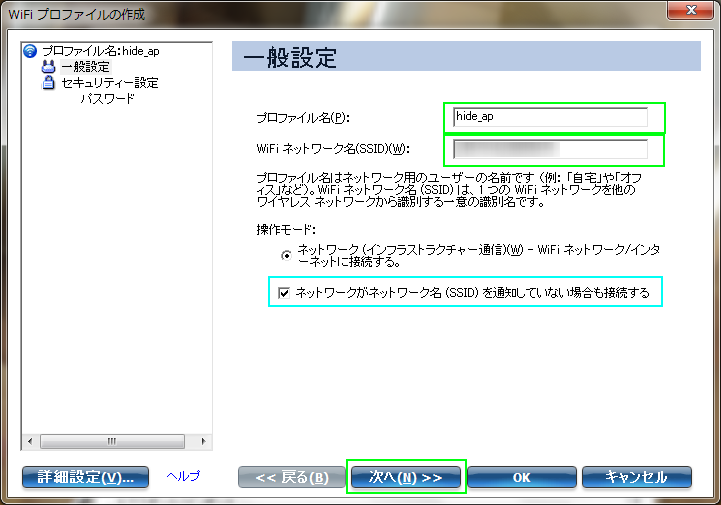
プロファイル名はわかりやすい名前で適当に。SSID欄にアクセス先のSSIDを入力。
ネットワークがネットワーク名(SSID)を通知していない場合も接続する にチェックを入れる。
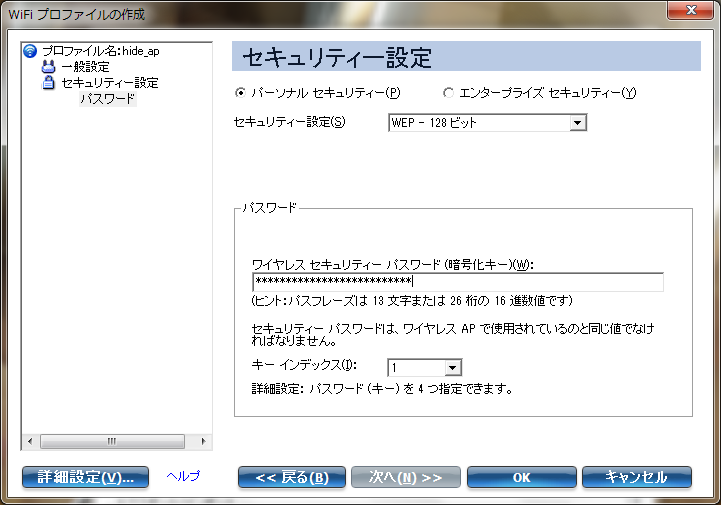
セキュリティー設定を選択して暗号キーを入力する。
キーインデックスは通常は1だが、アクセスポイントで他のキーを使用するように設定してあるのならそれに変更する。
OKをクリックすると接続が始まる。
・WPA(WPA2)エンタープライズ(WPA2-PEAP)の場合
プロファイル名は適当に。SSID欄のSSIDが正しいかどうか確認。
ネットワークがネットワーク名(SSID)を通知していない場合も接続する には通常はチェックを入れない。
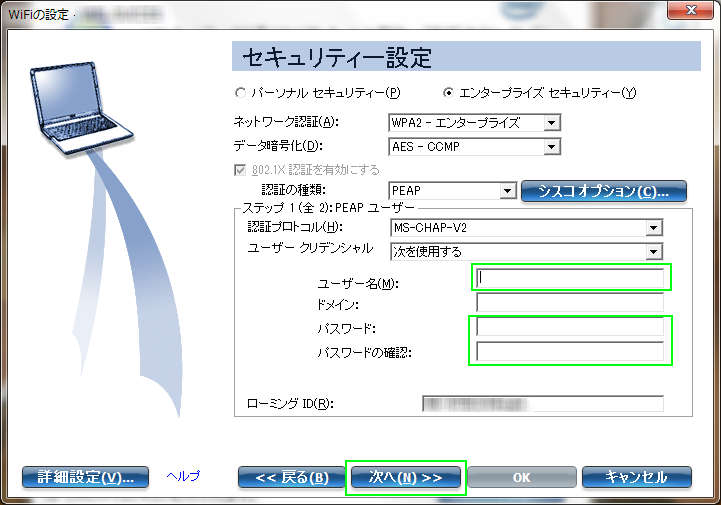
認証の種類、認証プロトコル、ユーザー名、パスワード等は管理者から指定されているはず。
表示されている認証の種類、認証プロトコル が正しいかどうか確認し、ユーザー名、パスワードを入力する。
ドメイン の欄は特に指定がなければ空欄のままに、ローミングIDも指定がなければそのままでよい。
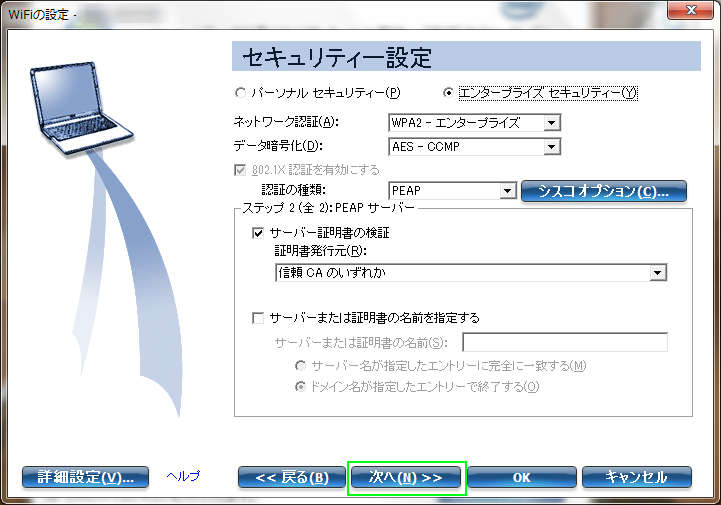
PEAPサーバーの設定は指定がなければそのままにしておけばよい。
接続完了
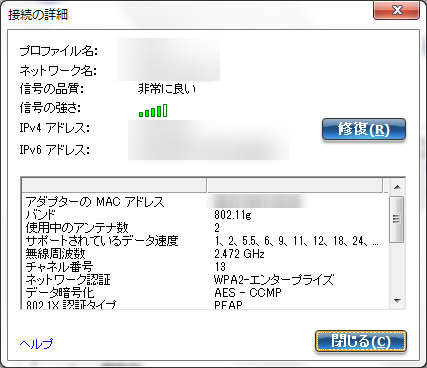
1. インジケータからアンテナのアイコンをダブルクリック
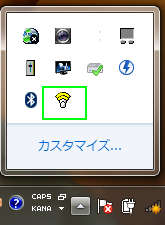
2. 接続したいアクセスポイントをダブルクリックする。電波が強い順に整理するとアクセスポイントを探しやすくなるだろう。

3. セキュリティ設定によって次のように分岐
・SSID通知あり かつ WEP、WPA(WPA2)パーソナルの場合
暗号キーを入力するだけ
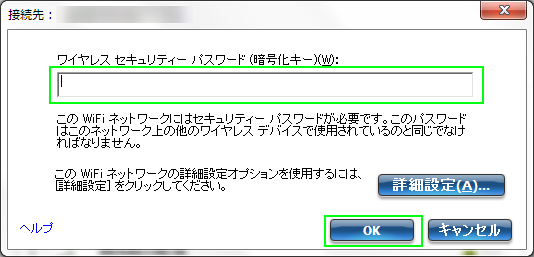
・SSID非通知 かつ WEP、WPA(WPA2)パーソナルの場合
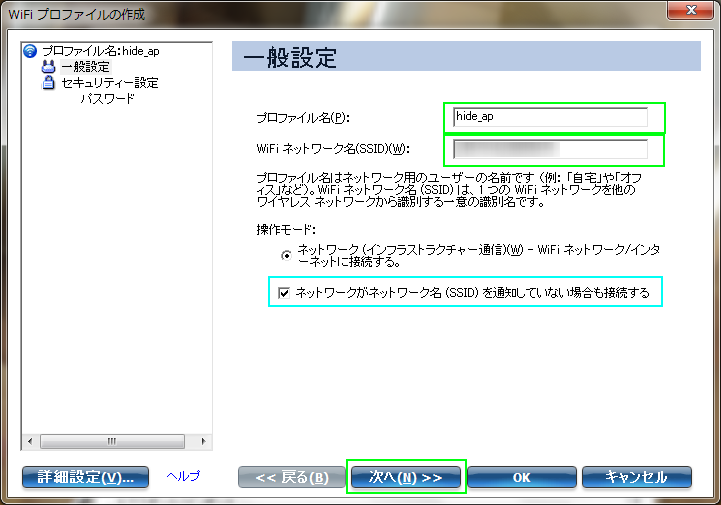
プロファイル名はわかりやすい名前で適当に。SSID欄にアクセス先のSSIDを入力。
ネットワークがネットワーク名(SSID)を通知していない場合も接続する にチェックを入れる。
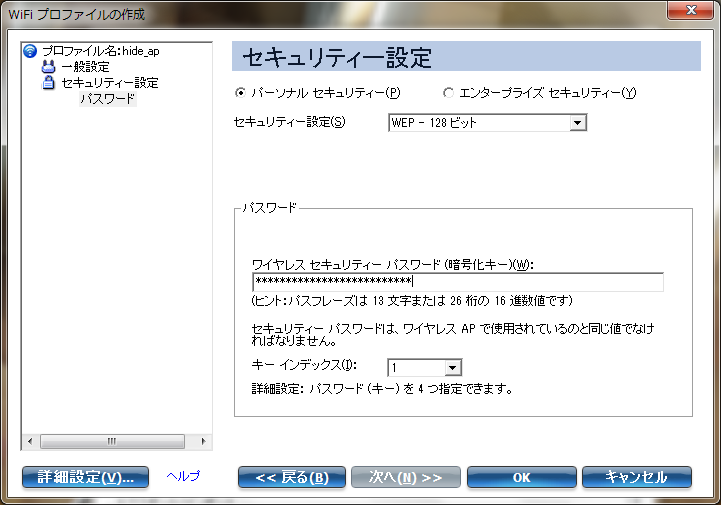
セキュリティー設定を選択して暗号キーを入力する。
キーインデックスは通常は1だが、アクセスポイントで他のキーを使用するように設定してあるのならそれに変更する。
OKをクリックすると接続が始まる。
・WPA(WPA2)エンタープライズ(WPA2-PEAP)の場合
プロファイル名は適当に。SSID欄のSSIDが正しいかどうか確認。
ネットワークがネットワーク名(SSID)を通知していない場合も接続する には通常はチェックを入れない。
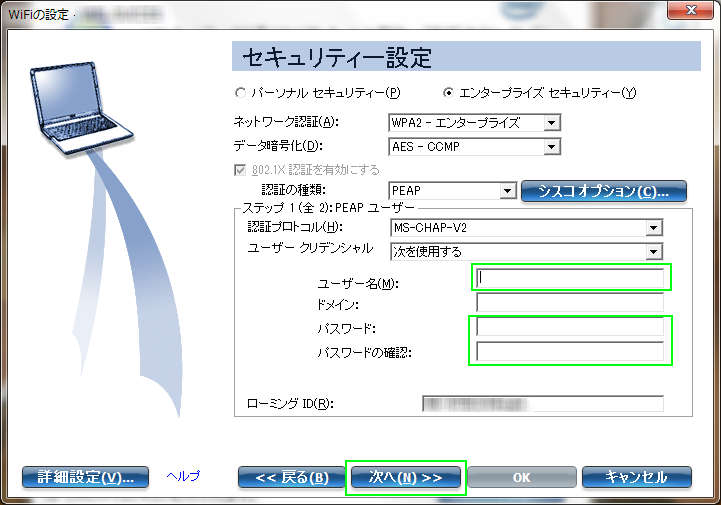
認証の種類、認証プロトコル、ユーザー名、パスワード等は管理者から指定されているはず。
表示されている認証の種類、認証プロトコル が正しいかどうか確認し、ユーザー名、パスワードを入力する。
ドメイン の欄は特に指定がなければ空欄のままに、ローミングIDも指定がなければそのままでよい。
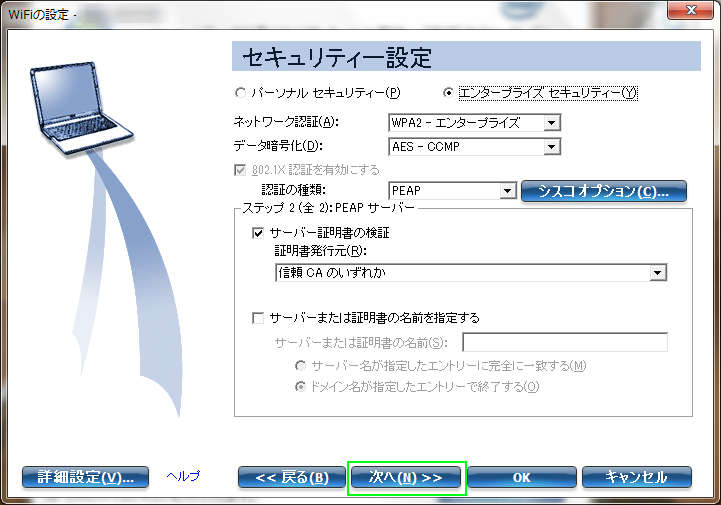
PEAPサーバーの設定は指定がなければそのままにしておけばよい。
接続完了
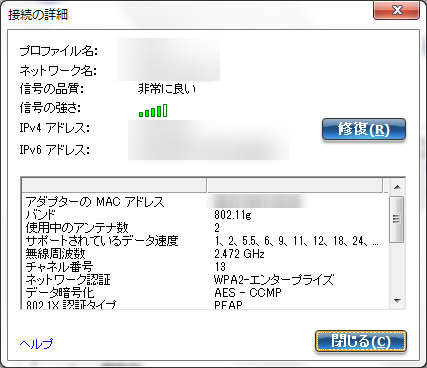
○更新履歴
11/05/01 Ubuntu関連の情報をこちらに移動
10/10/12 更新
10/10/06 無線LANモジュールを交換 から分離。いくつか補足を入れた