UbuntuでWacom製ペンタブレットのペン先での右クリックを有効にする方法。
WindowsのコントロールパネルのWacomペンタブレットの設定で「サイドスイッチエキスパートモード」という設定がある。
ここで「ペン先とともにクリック」に設定すると、サイドスイッチを押したままさらにペン先でタップしないと右クリックができない仕様になる。
これと同じような設定をUbuntuで行う。
今回の設定対象はUbuntu 11.04。
それ以前のバージョンでもUbuntu 9.04以降なら設定不要でWacomのペン入力デバイスが使えるようだけど、同じようにして設定できるかどうかは不明。
Ubuntu 11.10以降はこちらを参照→ ペンタブのペン先での右クリックを有効にNo.2 [Ubuntu 11.10]
○設定手順
1. 端末(コンソール)を起動する。
2. 「xsetwacom --list dev」を実行する。
ペンタブレットデバイスが接続・認識されていればいくつかのデバイス名・ID・種別のリストが出力される。
3. 「xsetwacom --set "[デバイス名]" "TabletPCButton" "on"」を実行する。
[デバイス名]には手順2で出力されたリストのうち種別が「STYLUS」になっているデバイスのデバイス名を入れる。
4. 設定は即時適用される。ちゃんと右クリック時の挙動が変わったかどうかを確認する。
設定の確認は「xsetwacom --get "[デバイス名]" "TabletPCButton"」でできる。
○実行・出力例
$ xsetwacom --list dev Wacom BambooFun 4x5 eraser id: 15 type: ERASER Wacom BambooFun 4x5 cursor id: 16 type: CURSOR Wacom BambooFun 4x5 pad id: 17 type: PAD Wacom BambooFun 4x5 stylus id: 18 type: STYLUS $ xsetwacom --get "Wacom BambooFun 4x5 stylus" "TabletPCButton" off $ xsetwacom --set "Wacom BambooFun 4x5 stylus" "TabletPCButton" "on" $ xsetwacom --get "Wacom BambooFun 4x5 stylus" "TabletPCButton" on $
○第2の方法 : 起動時に自動で設定を適用するようにする
上のコマンドを実行しても設定は保持されないので、次回のubuntu起動時に元の設定に戻ってしまう。
そこで起動時に自動で設定コマンドが実行されるようにしておく。
ホームディレクトリ下に".xsessionrc"というファイルを作ってそこに上で実行した設定コマンドを記述する。
当然".xsessionrc"は隠しファイルなのでファイルマネージャー上であれこれするのは、まあいろいろと面倒。
端末(コンソール)を起動して"gedit ~/.xsessionrc"(GEditで編集する場合)を実行したほうが手っ取り早い。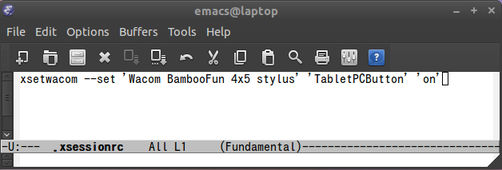
○第3の方法 : 今度こそ自動で設定を適用するように
実は上の方法だと、ubuntu起動時に設定対象のペンタブレットデバイスが接続されていない場合は設定が適用されない。
つまり起動した後にペンタブレットデバイスを接続した場合はコマンドを実行しなおす必要がある。
ところがその欠点を克服できるもっといい方法があったのだー。
まあいろんな設定方法やその長所短所を知っておいたほうが後々役に立つかもってことで、こんな流れになってしまったのよ。
それで本題に入ると、方法はとても簡単。
端末(コンソール)を起動して"gksudo gedit /usr/share/X11/xorg.conf.d/50-wacom.conf"(GEditで編集する場合)を実行。
一番最初のセクションの最後の行に「Option "TPCButton" "on"」を追加して保存する。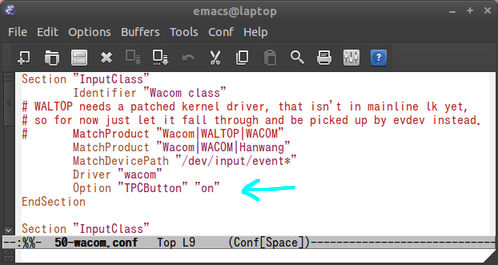
ubuntu 10.04以前の場合は設定ファイルの場所が"/usr/lib/X11/xorg.conf.d/10-wacom.conf"になっているので注意。
○参考文献
- ubuntuコミュニティの解説文書 https://help.ubuntu.com/community/Wacom
- wacomドライバーの解説(Linux共通) http://linux.die.net/man/4/wacom
![Image: ペンタブのペン先での右クリックを有効にする [Ubuntu 11.04]](/blog/img/g13/ad52e9921084b54393620cce53bc7c57.png)