NECのネットブック Lavie Light BL350/FW(型番:PC-BL350FW6W)の内蔵ハードディスクをSSD(Solid State Drive)に取り替えてみました。
○そもそもSSDとは? SSDに交換するメリットって?
基礎事項についてはこちらのページを参考に。
このネットブックの性能は
| CPU | Intel Atom N570 1.66GHz/2コア |
| メモリ | 1GB DDR3-667(CPUの仕様では最大2GB) |
| HDD | 250GB SATA 5400回転/分 |
| DVDドライブ | なし(別売で外付けドライブが用意されている) |
| OS | Windows 7 Starter |
となっています。
ほとんどの方はまずメモリを2GBに増設しようと考えるでしょう。しかしこのネットブックはメモリの取り付け・換装が困難(もちろんサポート外)であり、またメモリを増設するよりもSSDに交換した方がメリットが大きいと思ったので、メモリはそのままでHDDをSSDに交換することにしました。
○用意したもの
- Intel SSD 520 Series(Cherryville) 60GB SSDSC2CW060A3K5
2月に発売されたばかりのIntelのSATA3(6Gbps)対応SSD。メーカーによる5年間保証が付き信頼性も十分。雑誌のレビューでそれなりに評価されていたのでこれを選びました。しかしPC側はNM10チップセットのSATAコントローラーの仕様によりSATA2(3Gbps)で動作するため、SSDの性能を十分に生かすことができないのが残念です。というかもったいない。もしSSD化に失敗したらメイン機でSRTキャッシュとして使う予定。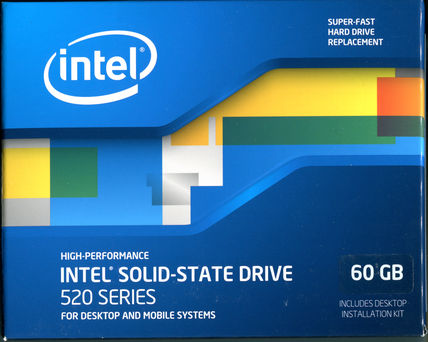
- アーク情報システム HD革命/CopyDrive Ver.4 - ハードディスクコピーソフト。海外製ならいくつか無料で使えるソフトがありますが、やはりデータは慎重に扱いたいので信頼性のある国産ソフトを選びました。
- ロジテック LDR-PME8U2LBK - 外部電源不要のUSB2.0対応外付けDVDスーパーマルチドライブ。
- コピー作業に使うデスクトップPC - 今回はデスクトップ機にHDD・SSDをつないで移行作業を行いますが、ノートPC単体でもUSB-SATA変換アダプタを使って接続すればHDDからSSDへの移行作業ができます。
- SATAケーブル x 2本
- DVD-R データ用 x 2枚 - リカバリディスク作成用
○手順
1. リカバリディスクを作成。
念には念を入れて、万一ハードディスクのデータが破損したときに備えてリカバリディスクを作ります。
リカバリディスクは スタートメニュー→すべてのプログラム→再セットアップディスク作成ツール から作成できます。
リカバリデータをDVD-Rに書き込むわけですが、この機種はDVDドライブを搭載していないので、別途外付けドライブを用意する必要があります。
2. 移行元のHDDを取り出す。
まずPCの電源を切って、電源アダプタとバッテリー(緑の部分)を取り外します。
裏面を見ると2つだけ他と大きさが異なるネジ(橙の部分)があるので、これをプラスドライバーで外します。
背面(バッテリーがあった部分)からのぞくとHDD(青の部分)があるのが見えます。そのHDDに黒いラベルのようなものが付いているので、これを引き出して取り出します。
ちなみに私の個体に入っていたHDDはWestern Digital製のWD2500BEVT(WD Scorpio Blue 250GB SATA)でした。
3. デスクトップ機に移行元と移行先のHDD・SSDを接続する。
用意したデスクトップ機に移行元と移行先のHDD・SSDをSATAケーブル等で接続します。
せっかくIntel SSD 520シリーズを買ったので、ベンチマークソフトで読み書きの速度を計ってみました。
使用したソフトはhiyohiyo氏作のCrystalDiskMark 3.0.1。左はSATA3、右はSATA2接続で、他は同じ条件でベンチマークを取っています。雑誌のレビュー(DOS/V POWER REPORT 2012年4月号)と比べると連続書き込みの性能が著しく低いのが謎です。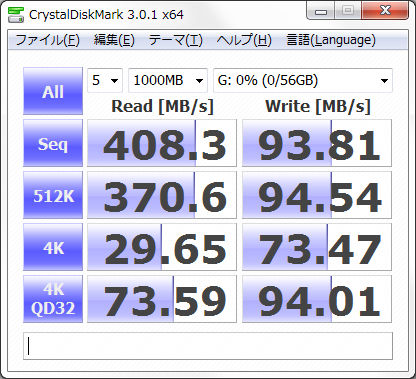
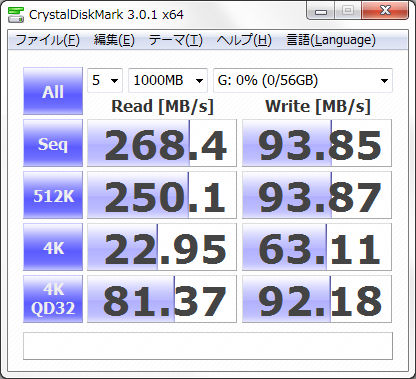
4. ハードディスクコピーを行う。
HD革命/CopyDriveを起動したら、「ハードディスクのコピー」をクリックします。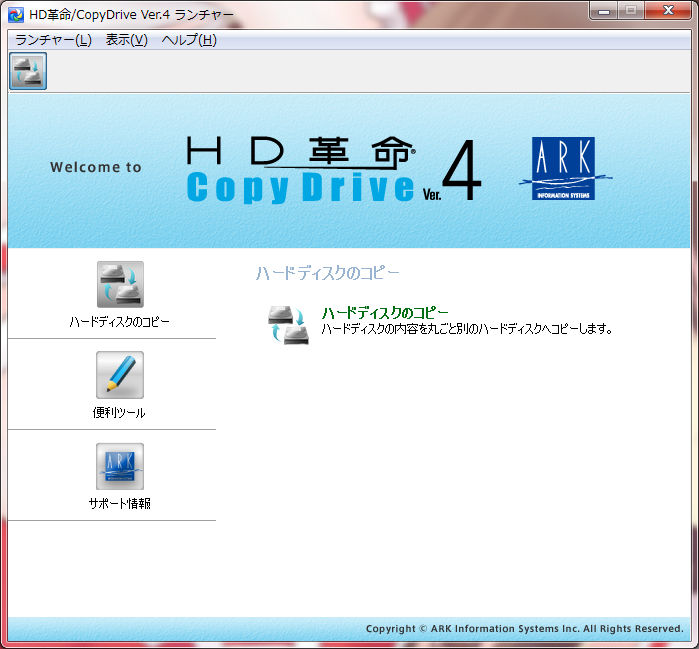
コピー元のドライブとコピー先のドライブを選択し、「コピースタート」をクリックします。(※すぐにコピーが始まるわけではありません。)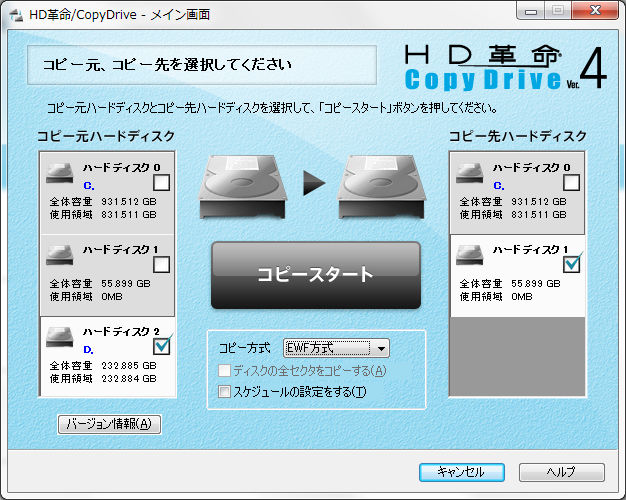
コピー先ディスクのパーティションの区切りを指定します。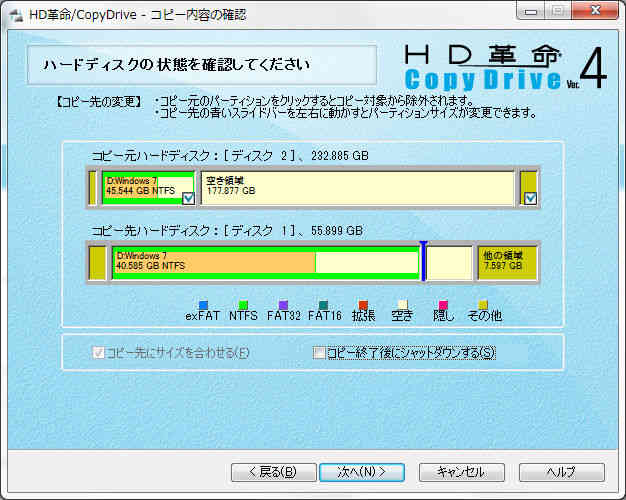
「次へ」をクリックするとチェックディスクが起動するので「開始」ボタンをクリックします。
ディスクチェックで問題が無ければ「ディスクのコピーを開始します。」という画面が表示されるので「開始」ボタンをクリックします。
コピーに掛かる時間は条件によりますが、私の環境では20分ほど掛かりました。
5. SSDを取り付ける。
コピーが終わったSSDをPCに取り付けるわけですが、その前にSSDに引き出すための取っ手を付けておきます。取っ手を付けておかないと後で取り出すのが困難になります。
私はペットボトルのラベルを切り取ったものをテープで貼り付けておきました。
6. PCを元に戻して動作確認。
ネジを締めて固定し、バッテリーや電源アダプターを取り付けて電源を入れます。
Windows起動中にチェックディスクが始まりますが、そのままにしておきます。再起動後に問題が無ければ、何事もなかったかのようにいつものWindowsが起動します。
Windowsの設定の最適化についてはこちらのページを参考にしてください。
ネットブック上でもベンチマークを取ってみました。左が交換前(HDD)、右が交換後(SSD)です。ドライブ容量が変わっていないのはたまたまです。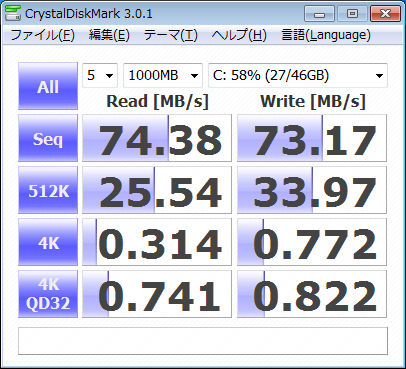
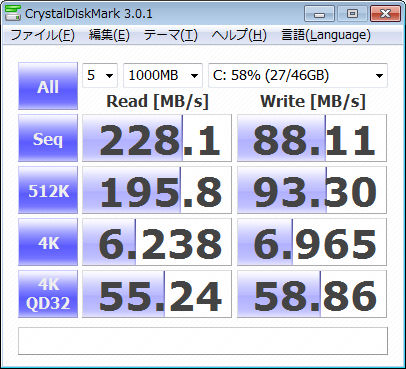
Windowsエクスペリエンスインデックス。上が交換前(HDD)、下が交換後(SSD)。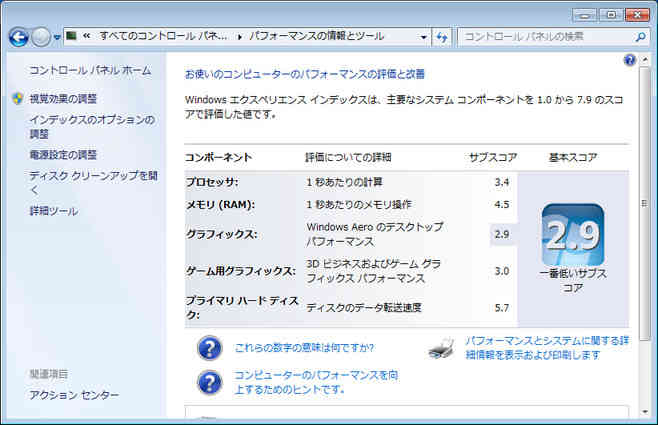
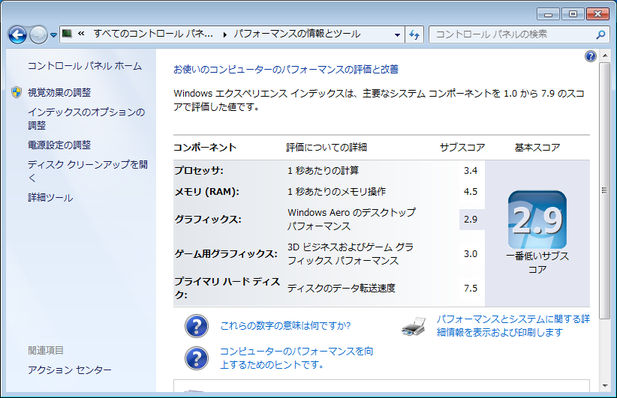
実際に使ってみた感想ですが、Windowsの起動・終了は思っていたよりも速くなりませんでした。(例えば電源投入からWindowsログオン画面まで 46秒→28秒。数字で見るとだいぶ改善されていますが、あまり実感できません。)
Word、Excelの起動やブラウザ上でPDFファイルを開いたときのイライラ感はだいぶ改善されました。特にVisual Studio(統合開発環境)では起動時やプロジェクトを開く際に多くのファイルを読み込むのですが、SSD換装後は待ち時間がほとんどなくなりました。
またSSDは駆動部分がなく振動しないため、パームレストに手を置いたときの不快感がなくなりました。衝撃にも強いということで、動作中にPC本体を移動させたい時に気を遣わずに済みます。
ハードディスクのリカバリ領域はちゃんと残っていて、リカバリ領域からの再セットアップツールの起動も確認できました。ただしリカバリが問題なくできるかどうかは確認していません。
読み書き速度はかなり向上したものの大きな効果を体感できなかったことがもやもやしますが、おおむね満足しています。お金と時間に余裕がある人はメモリ増設とSSD換装でどちらの方が速くなるか比べてみるのもいいでしょう。


