KingstonのDataTraveler Locker+ G3というセキュリティ(パスワードロック)機能付きUSBメモリを買ってきたのだけど、発売から3年ほど経つのに日本では他に使用者があまりいないようなので、ここに使い方を書いておく。
使用感はいつものところに書いているのでそちらを参照。
初期設定の手順
USBメモリをPCに接続する。DVDドライブが認識され、ひげを生やした赤いおっさんのアイコンが現れるので、これを開く。自動実行を無効にしている場合は、この中にある DTLplus-Launcher.exe を実行する。
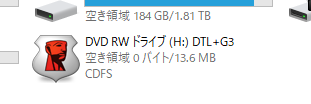
言語を選択し、使用許諾契約を読んで次の画面に進むと、パスワードを設定する画面になる。設定するパスワードは6~16文字で、かつ英大文字、英小文字、数字や記号、の3種類全てを含む必要がある(強制)。
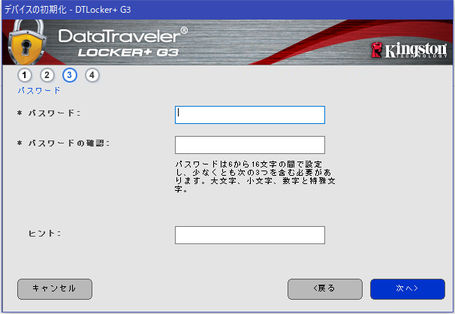
次の「連絡先」画面は「ヒント」と同じくセキュリティ解除前のパスワード入力画面から参照できる情報になる。ここに所有者の情報を登録すれば、USBメモリを紛失して他の人が拾ったときに所有者の元に戻ってくることを期待するもの。任意設定なので未入力のままでも問題ない。
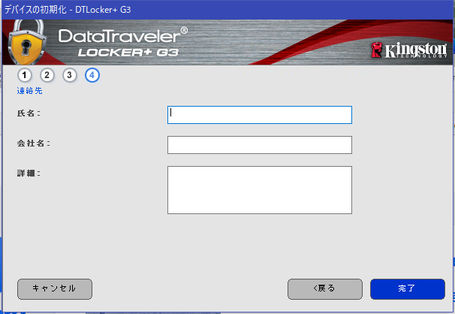
完了ボタンをクリックするとユーザー領域のフォーマットが行われ、完了すると新たにUSBドライブが認識される。
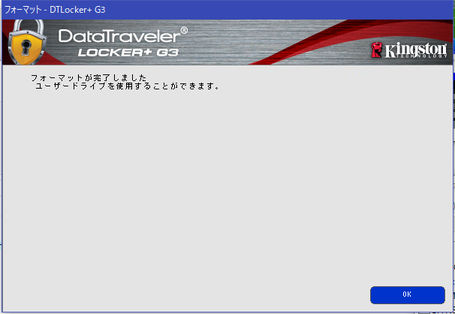
次にクラウドバックアップソフト USBtoCloud のインストール画面が表示される。ここでAcceptを選択して画面を進めればクラウドバックアップ機能が使えるようになる。私には不要だったので Decline をクリックしてインストールを中止した。USBtoCloudのインストールを中止するとUSBドライブにUSBtoCloudInstallDeclined.txtというファイルが作成され、再度フォーマットするか誤ってこのファイルを消さない限りは、別のPCに繋いでもこの画面は表示されない。このファイルは隠しファイルにしておくと邪魔にならない。
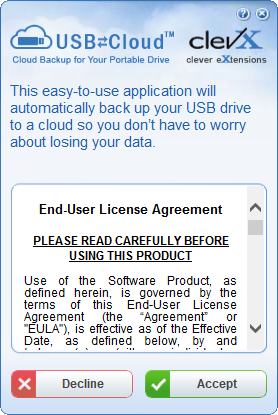
基本的な使い方
USBメモリを接続すると、まず初期設定時と同様にDVDドライブのみが認識される。これを開いて自動実行、または自動実行が無効な環境では DTLplus-Launcher.exe を実行すると、次のパスワード入力画面が表示される。
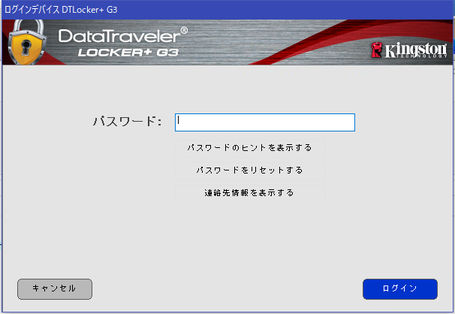
パスワードが通ればUSBドライブが認識される。
USBドライブを安全に取り外すには、タスクバーのインジケータにあるおっさんのアイコンをクリックして「DTLocker+ G3のシャットダウン」をクリックする。パスワードの変更やドライブのフォーマットなどもこのアイコンから行う。
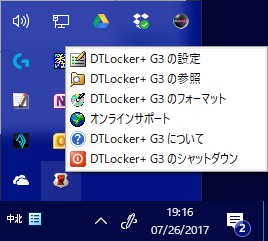
EOF
