システム回復オプションには、Vistaの起動ができなくなった際に役立つツールが含まれています。これらのツールを活用することで、Vistaの修復を試みることができます。
また、スタートアップ修復もこの中に含まれています。
○システム回復オプションの起動方法
回復オプションを起動する方法は機種によって異なりますが、ほとんどの場合、以下の3つのいずれかの方法で起動します。
・Vistaのインストールディスクから起動
・リカバリディスクから起動
・ハードディスク内のリカバリ領域から起動
下記サイトの「スタートアップ修復はどのように使用するのですか」を参考にして下さい。
→ http://windows.microsoft.com/ja-JP/windows-vista/Startup-Repair-frequently-asked-questions
たいていの場合、電源を入れてすぐにF8キーを押し続けていると「詳細ブートオプション」が表示されるので、その画面で「コンピュータの修復」を選択してEnterキーを押せばシステム回復オプションを起動できます。「コンピュータの修復」という項目がない場合はVistaのインストールディスクかリカバリディスクを利用することになります。
しばらくして言語設定の画面が表示されるので、設定はそのままで「次へ」をクリック。
インストールディスクから起動した場合はインストール開始画面が表示されるので、左下の「コンピュータを修復する(R)」をクリック。
オペレーティングシステムを選択する画面ではVistaがインストールされているパーティションを選択して「次へ」をクリック。
ハードディスクをRAIDコントローラー経由で接続している場合はパーティションが一覧に表示されないことがあります。その場合は「ドライバの読み込み」をクリックしてRAIDコントローラーのデバイスドライバを読み込む必要があります。詳細はこちらを参照。
○各メニュー解説

1 - スタートアップ修復
スタートアップ修復とは、Vistaの起動に使われるシステム ファイルが見つからなかったり破損したりしているなどの問題を自動で修正してくれる、Vistaの回復ツールです。
Windows XPでのfixbootやfixmbrに相当する操作も必要に応じて行われます。
もちろん、問題の発生しているシステムファイルがすべてこのツールによって修復できるわけではありませんので、直る保証はありませんが、試してみる価値はあります。
なお、マルチブート環境でこれを行うと他OS(Vista以降のWindowsを除く。XP以前やLinux等)の起動ができなくなり、bcdeditなどを利用して自力で設定し直す必要があるので注意。
2 - システムの復元
Vistaからシステムの復元が起動できない場合は、ここから起動して復元作業を行うことができます。
システムの復元についてはコチラ
Vista上でコマンドプロンプトからWindows システムファイルチェッカ「sfc.exe /scannow」を実行すると、いくつかのシステムファイルが修復されます。
しかしレジストリの修復はしてくれないので、レジストリを元に戻すにはシステムの復元を使いましょう。
3 - Windows Complete PC 復元
Business、Enterprise、Ultimateエディションのみに搭載されている「Windows Comlete PCバックアップ」機能でバックアップしたファイルを、ここで復元することができます。
4 - Windows メモリ診断ツール
ハードウェアの一つである「メモリ」のエラーが無いかチェックするツールです。もしこのツールでエラーが発生した場合は、メモリが故障している可能性があります。
5 - コマンドプロンプト
ここからコマンドプロンプトを起動できます。コマンドプロンプトの使用方法さえ理解していれば、これを用いてパーティションの操作やデータの退避作業などをすることができます。ただしコマンドプロンプトの知識のない方がこのツールを活用するのは難しいと思います。
6 - VAIOリカバリユーティリティ
これはSONYのVAIOパソコン固有の項目で、ここからリカバリ(パソコンを購入時の状態に戻す操作)を行うことができます。機種によっては他の項目になっていたり、そもそもここの場所に項目が無いということもあります。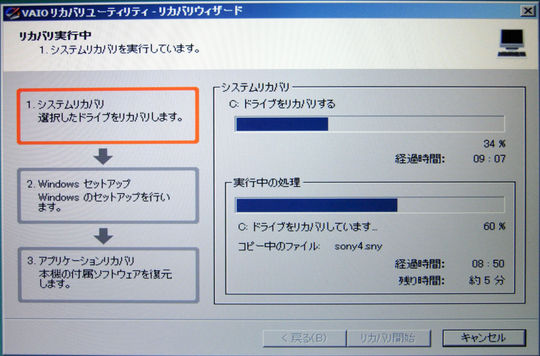
システム回復オプション [Vista]
![Image: システム回復オプション [Vista]](/blog/img/g13/a0497bb047a79ad37e20140285b3c2a4.jpg)