SSMS(SonicStage Mastering Studio)のオーディオフィルタ機能の使い方をさらっと紹介
SSMS自体はサウンドの録音・編集ソフトであり、オーディオフィルタ機能はSSMSのエフェクト機能だけを抜き出して単体のソフトにしたもの。
Sony VAIOにバンドルという形のみでの提供で、一般には公開されていない。
もしアンインストールしてしまってもVAIOのリカバリツールを使って再インストールできる。
○メイン画面説明
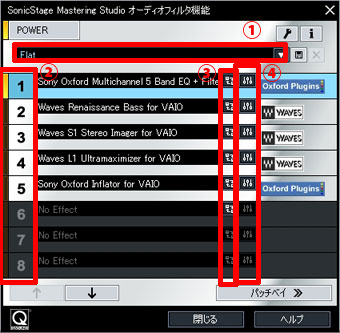
1.プリセットの読み込み・保存
自分で設定したエフェクト、各エフェクトの状態・設定を保存したり、読み込む。
2.有効・無効切り替え
このボタンでエフェクトを適用するかしないかを切り替える。音楽を再生中でも切り替えが可能なので、元の音と比べてエフェクトの効果を確かめることもできる。
左上の「POWER」ボタンで、全てのエフェクトを一括して有効・無効にする。
3.エフェクト(プラグイン)の切り替え
同時に適用できるエフェクト(プラグイン)は8つまでと限られているので、ここで切り替えて必要なプラグインだけ呼び出す。
4.エフェクトの設定画面を表示
各エフェクトの設定画面を表示。
○音飛び防止
各エフェクトの特性などは省略するが、個人的に「[2ch - 2ch]Mastering」プリセットに「Sony Fader Plugin」を追加した状態がお勧め。
このプラグインで音のピーク値が0を越えないように監視(0を越えると音とびが発生する)するのがよい。
例:
音飛びしている状態:
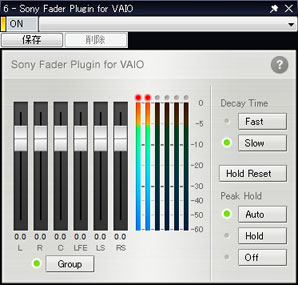
他のエフェクトの設定を修正した後:
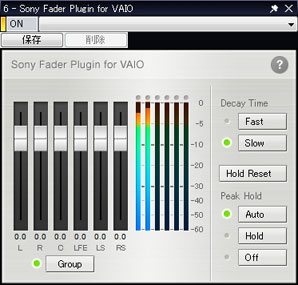
上の画像では、赤いランプが点灯していて音のピーク値が0を上回っているため、音とびが発生して、良い状態とはいえない。
下の画像のように、ピーク時もオレンジの部分を行き来する程度に、各エフェクトを調整する。
また、最後のエフェクトに「Waves L1 Ultramaximizer」(コンプレッサー&リミッター)を入れるとよい。
○オーディオフィルタ機能の状態を確認
SSMSのオーディオフィルタは全ての音に適用されるわけではないので注意。あらかじめ設定で指定したプログラムのみにオーディオフィルタ機能が適用される。
タスクバーにあるアイコンから、エフェクトが適用されているかどうかの判断ができる。

↑オーディオフィルタ切

↑オーディオフィルタ入(エフェクト未適用)

↑オーディオフィルタ入(再生中の音声にエフェクト適用中)
○その他
Waves関連のエフェクトを操作しているとフリーズすることがある。
(オーディオフィルタそのものは異常がないが、エフェクト内のメーター等の表示が止まってしまうなど。)
その時はオーディオフィルタを再起動し、プレーヤーも再起動すると直る。