あちこちで紹介されているのはXPのタスクマネージャばかりなので、Vistaのタスクマネージャについて書こうと思う。
XPとの比較はコチラを参照。
○起動方法
XPから変更なし。
・[Ctrl]+[Alt]+[Del]キー
・[Ctrl}+[Shift]+[Esc]キー
・タスクバーの空いているところを右クリック→「タスクマネージャー」
・スタートメニューの検索ボックスに「taskmgr」と入力
○「アプリケーション」タブ
起動中のプログラムのうち、表示されている(目に見える)アプリが一覧にある。
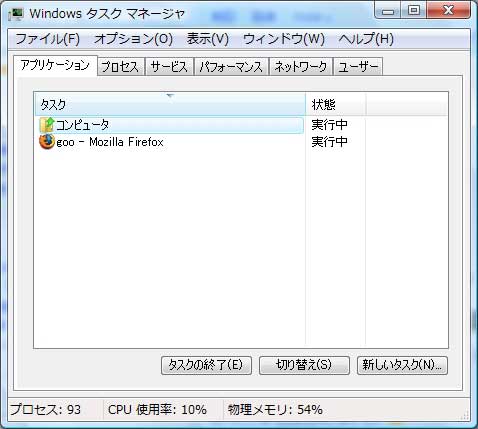
・「タスクの終了」ボタン
アプリを強制終了させる。アプリがフリーズして動かなくなった時に使う。
ウィンドウが表示されないものを強制終了するには「プロセスの終了」を使う。
・「切り替え」ボタン
そのアプリにウィンドウを切り替えてアクティブにする。
・「新しいタスク」ボタン
プログラム等を起動する。「ファイル名を指定して実行」と同等。
以下は各タスクを右クリックした際のメニュー説明
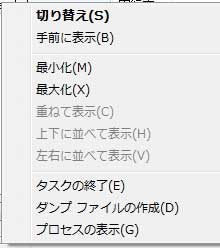
・「手前に切り替え」
「切り替え」ボタンの動作とほぼ等しい
・「最小化」
そのアプリのウィンドウのサイズを最小化する
・「最大化」
そのアプリのウィンドウのサイズを最大化する
・「重ねて表示」
複数のアプリのウィンドウ位置・サイズを重なるように調整する
・「上下に並べて表示」
複数のアプリのウィンドウ位置・サイズを縦に並ぶように調整する
・「左右に並べて表示」
複数のアプリのウィンドウ位置・サイズを横に並ぶように調整する
・「ダンプファイルの作成」
メモリ上にある、そのアプリのプロセスのデータをファイルとして保存する。
障害が発生した際の原因解析に役に立つが、一般人が中身を見てもさっぱり理解できない。
・「プロセスの表示」
そのアプリのプロセスを表示する。
「タスクの終了」を行ってもなかなか強制終了されない際には、ここをクリックすると、
プロセス一覧にて該当のプロセスが選択されるので、「プロセスの終了」を行うのがよい。
○「プロセス」タブ
起動中のプログラム(正式にはプロセス)全てが一覧に表示される。バックグラウンド(目に見えないところ、サービス等)で動作するプログラムもここの一覧にある。

・イメージ名
プロセスのファイル名
・ユーザー名
そのプロセスを実行しているユーザー権限。
・CPU
全プロセスを合計したCPU使用量のうちのCPU使用率を%で表す
・メモリ(プライベートワーキングセット)
そのプロセスの物理メモリ使用量(他のプロセスと共有していない部分)をKB単位で表示
・「全ユーザーのプロセスを表示する」ボタンまたはチェックボックス
他のログインユーザーのプロセスも表示させる
・「プロセスの終了」ボタン
そのプロセスを強制終了させる。「タスク」タブの「タスクを終了」よりも確実な強制終了が行えるが、イベントログや「問題のレポートと解決策」に情報が残らないので、「どうしても」という時以外はお勧めしない。
(でも、毎度同じパターンでフリーズして原因もある程度分かっている時には有効!?DELキー推奨)
ウィンドウがないプロセスがフリーズしている場合は、ここで終了させる。
・「プロセスの終了」についての参考→ http://msdn.microsoft.com/ja-jp/library/system.diagnostics.process.kill.aspx
・その他の列についてはこちらを参照 → http://windows.microsoft.com/ja-JP/windows-vista/What-do-the-Task-Manager-memory-columns-mean
・svchost.exeやSystem Idle Processについてはコチラ
以下は右クリックのメニュー説明

・「ファイルの場所を開く」
そのプロセスのファイルが置かれているフォルダを開く。
・「プロセスの終了」
先ほどの「プロセスの終了」ボタンと同じ
・「プロセスツリーの終了」
そのプロセスに関連するプロセスも強制終了させる。「プロセスの終了」の強力版。
これを行うことはほとんど無い。
・「デバッグ」
Postmortem Debuggerとして指定されたデバッガを起動してそのプロセスにアタッチする。
標準ではデバッガがインストールされておらず設定もされていないので、
グレーになっていて選択できないが特に困ることはない。
詳細は→タスクマネージャでの「デバッグ」を実行すると...
・「仮想化」
ユーザー アカウント制御 (UAC) の仮想化をこのプロセスで有効にする。
仮想化が有効になっていると、権限を持たないユーザーが権限を必要とする場所にファイルやレジストリを書き込もうとして失敗したときにWindowsが自動でリダイレクト処理を行う。
(例 えば標準ユーザー権限で実行しているプロセスが、管理者権限を必要とするC:\ProgramFilesフォルダにファイルを書き込もうとすると、 WindowsはC:\Users\[ユーザー名]\AppData\Local\VirtualStoreフォルダにあるProgramFilesフォルダにファイルを書き込む。プロセスからの見かけ上はC:\ProgramFilesフォルダへの書き込みに成功したかのように見える。
こうすることでVista以降のWindowsでの動作が考慮されていないプログラムが問題なく動くようになっているのだが、逆にこの仕組みが問題を起こすことがあり、これを知らないユーザーを混乱させることになる。)
・「ダンプファイルの作成」
「アプリケーション」タブでの右クリック内のメニューと同じ。
・「優先度の設定」
プロセスのスレッド(処理単位)がCPUの処理に割り当てられる順序を決める、優先順位を変更する。
・「関係の設定」
マルチプロセッサ環境で、プロセスをどのCPUコアで実行するか設定変更する。通常はOSが自動的にコアに割り当てるので、ここで設定をいじる必要は無い。
・「プロパティ」
そのプロセスの実行ファイルのプロパティを表示。
・「サービスの表示」
そのプロセスがサービスで動作しているのであれば、どのサービスにあたるのか表示する。
ちなみに「サービス」とは目に見えないところで動いているプログラムであり、
大半はネットワーク関係かセキュリティ関係のもの。
○「サービス」タブ
実行中のサービス一覧を表示する。

「PID」は「プロセスID」のことで、各プロセスに割り当てられる一意の番号である。番号はおおよそ起動順。
一意というのはシステム上だけでの話であり、特定のプロセスごとに決まった番号が割り当てられるわけではない。
また、プロセスが終了して使われなくなったIDが、後に起動する全く関係のないプロセスに割り当てられることもある。
「プロセス」タブを開いて「表示」→「列の選択」から、プロセス一覧にPIDを表示させることで見比べが可能。
○「パフォーマンス」タブ

上部の説明は省略。
・物理メモリ
・・合計
物理メモリの合計容量
・・キャッシュ済み
システムリソースのキャッシュ容量。使われていない部分。
・・空きメモリ
全く使われていないメモリ容量。この項目はあまり有用なものではないので、どんな値になっていても気にする必要はない。
・カーネルメモリ
Windowsのカーネルに使われているメモリ容量。
ページは仮想メモリ、非ページは物理メモリに割り当てられているカーネルメモリ容量を示す。
・システム
このあたりの項目も初心者が気を使う必要はない。
「ページファイル」は、左が「物理メモリの使用量+仮想メモリの使用量」、右が「使用可能な物理メモリの最大容量+使用可能な仮想メモリの最大容量」である。
・「リソースモニタ」ボタン
「信頼性とパフォーマンスモニタ」の「リソース概要」ページを開く。
メニューバーの各項目の説明はタスクマネージャ下部にあるステータスバーに表示されるので困らないが、これだけは説明を見てもわからない人が多いだろうから解説する。
・「表示」→「カーネル時間を表示する」
カーネルモードプロセスのCPU使用率を表示する。
通常、メモリはCPUやOSによってユーザー空間とカーネル空間に分けられる。
WordやExcelなどの普通のプロセスはユーザー空間に置かれて実行されるのでユーザーモードプロセスと呼ぶ。
システムファイルやデバイスドライバなど、ハードウェアと大きく関わるようなプロセスはカーネル空間に置かれてカーネルモードプロセスと呼ぶ。
ユーザーモードプロセスがハードウェアやメモリのカーネル領域を直接操作することは許されないが、カーネルモードプロセスは自由にできる。
(ファイルの読み書きはユーザーモードプロセスがカーネルモードプロセス(OS)にお願いして、実際の作業をカーネルモードプロセス(OS)が代行している。)
こうすることで、ユーザーモードプロセスの暴走が原因でシステムを破壊・フリーズさせたり、さらにハードウェアに深刻な被害を与えたりすることを防いでいる。
少し話を戻すと、ディスクの読み書きやメモリ管理、デバイスとの通信、グラフィック描画に関わる処理はカーネルモードプロセスとして行われる。
CPU使用率が高いのに対しカーネル使用率が低ければ、それは正常、もしくは何らかのアプリケーションが暴走している。
CPU使用率とカーネル使用率が共に高ければ、上に挙げた例のような処理に没頭しているのか、もしくは何らかのデバイスやドライバが相性問題、作りがよくない、不具合等の原因でパフォーマンスを落としていたり、俗に言うPIO病の可能性がある。
○「ネットワーク」タブ

説明略
○「ユーザー」タブ

LANなどを組んでいて、PCがドメインに参加している場合にはこのタブを使う機会もあるかもしれないが、一般ユーザーが使うことはほとんどない。
また、ドメインに参加できるのはBusiness、Enterprise、Ultimateなので、その他エディションではなおさら縁がない。
○小ネタ
・初期状態で起動
[Ctrl]+[Shift]+[Alt]キーを押しながら起動すると、タスクマネージャのウィンドウや表示設定が初期化された状態で起動する。
いままでの設定は破棄される。
・更新を一時停止
[Ctrl]キーを押し続けている間は画面が更新されない。
少しとめて画面をじっくり読みたい時に便利。
長い間更新をとめておきたいときは、[Ctrl}キーを押しながら「表示」→「更新の頻度」→「一時停止」。
○Windows 7 (RC1)との比較
・「パフォーマンス」タブのメモリについての項目が幾つか削除されている。
・「ネットワーク」タブでBluetoothがモニタリングできるようになった。
(これはタスクマネージャというよりむしろWindows 7の新機能に関係するが)
・リソースモニタが大きく変更されて、より詳しく・わかりやすく・見やすい表示になった。
(正確にはリソースモニタはタスクマネージャとは別のツール)
Windows Vista (SP2)

Windows 7 (RC1)

○更新
10/07/20 「カーネル時間を表示する」についての説明を追加
09/10/11 更新
タスクマネージャー [Vista]
![Image: タスクマネージャー [Vista]](/blog/img/g13/832f34c64aa237fb48074166b6122c44.jpg)