ここに書いた手順はあまり一般的でない方法です。
公式で推奨する手順に従った説明ページを作成したのでこちらを参照してください。
→ USBメモリを使ってUbuntuをインストール No.2
CD-RやCD-RWの代わりにUSBメモリにディスクイメージを書き込んでそこからHDDにUbuntuをインストールする方法を紹介します。
ここではUbuntu 10.04 LTS Desktop EditionをPOCKET BITに書き込んでいます。
USBメモリは1GB以上のものであれば問題ありません。
※Ubuntu Studioはこの方法ではインストールできませんでした。
○書き込み準備
1. isoファイルを入手
ここ(http://www.ubuntu.com/)からUbuntuのインストールディスクイメージを入手します。
現在最新の安定バージョンは10.10 (MaverickMeerkat)です。
最新のリリース状況はこちら(https://wiki.ubuntu.com/Releases)で確認してください。
2. USBメモリを接続する。
USBメモリはFAT32フォーマットであれば必ずしも空である必要はないですが、念のためにも重要なファイルは別の場所に移しておくことをお勧めします。
もしNTFSフォーマットであればFAT32でフォーマットし直す必要があります。
○ディスクイメージをUSBメモリに書き込む
3. http://unetbootin.sourceforge.net/ からUNetbootinを入手。
ダウンロードした実行ファイルを開きます。
4. 「Diskimage」にチェックを入れ先ほどのディスクイメージファイルを選択。
「Drive」でUSBメモリのドライブ文字を選びます。
必ず Drive がUSBメモリのドライブ文字に設定してあることを確認してください。
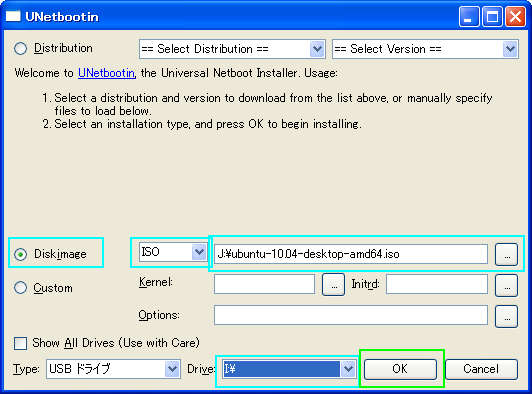
5. 「OK」をクリックすると書き込みが始まります。
ときどきプログレスバー(進捗状況)が止まってフリーズしたかのように見えますが、これは進捗状況の表示が書き込んだデータ量ではなくファイル数を基準としているためです。
サイズの大きいファイルを書き込んでいる間は止まっているように見えることがあります。
書き込み完了
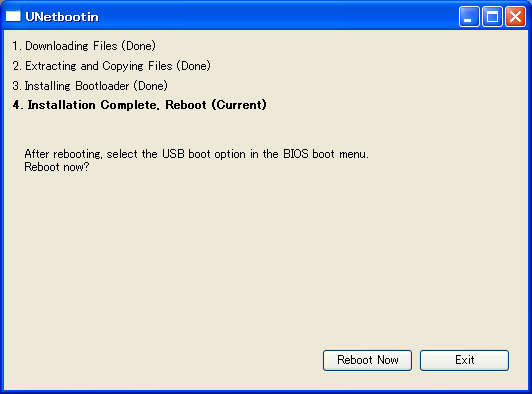
○BIOSの設定
最近のパソコン(のBIOS)はUSB-HDDやUSBメモリからOSを起動することができるようになっていますが、
初期設定ではこの機能が無効になっていたり、デバイスの起動順位の設定により起動しないようになっていたりします。
そこでこの設定を変える必要があります。
6. USBメモリは差したままパソコンを再起動してBIOSの設定画面に入ります。
ここからの設定手順は機種によって様々ですがいくつか例を挙げます。
例1:
この機種ではデバイスの起動順位の設定を変えるだけで済みました。
First-boot Device を USB-HDD に設定。BIOSの設定を保存して再起動するとUSBメモリからUbuntuが起動します。
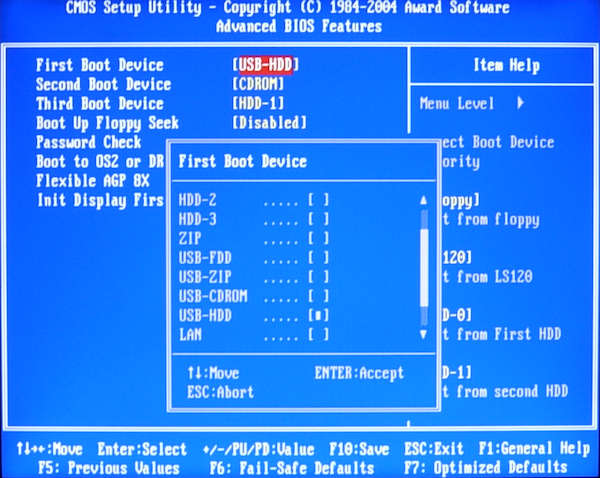
例2:
この機種では2段階の設定が必要でした。
まず「External Drive Boot(外部ドライブからの起動)」を「Enabled(有効)」にします。
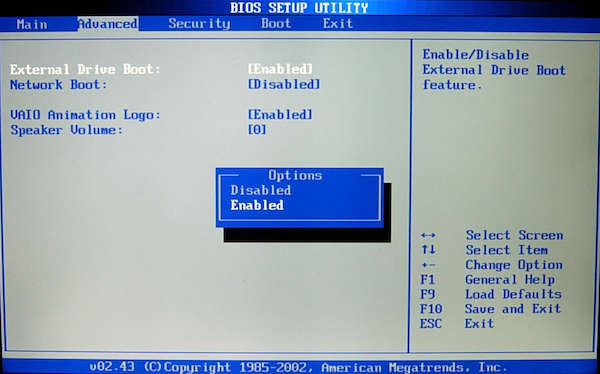
この時点ではまだBIOSがUSBメモリを認識していないので、一度BIOSの設定を保存して再起動し再びBIOS設定画面に入ります。
起動デバイス順位で設定項目を見ると「Sony Storage Media」という項目が追加されていたのでこれを選択して設定保存、再起動後無事起動しました。
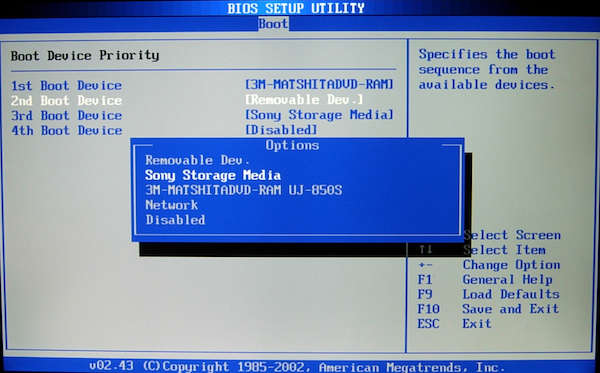
例3:
そもそもBIOSの設定が必要なかった例。
電源を入れてからESCキー(これは機種によって違う)を押し続けると起動デバイス選択画面が表示されます。
ここで「USB KEY: Sony Storage Media」を選択してエンターキーを押すとUSBメモリから起動できます。
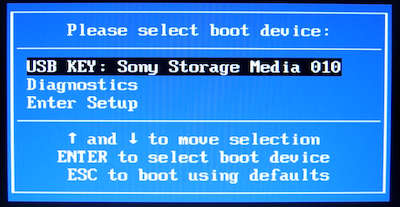
○インストール作業へ
7. 無事にUSBブートに成功するとOS選択画面が出るので「default」を選択してエンターキーを押します(UNetbootinの場合のみ)
8. Ubuntuが起動します。
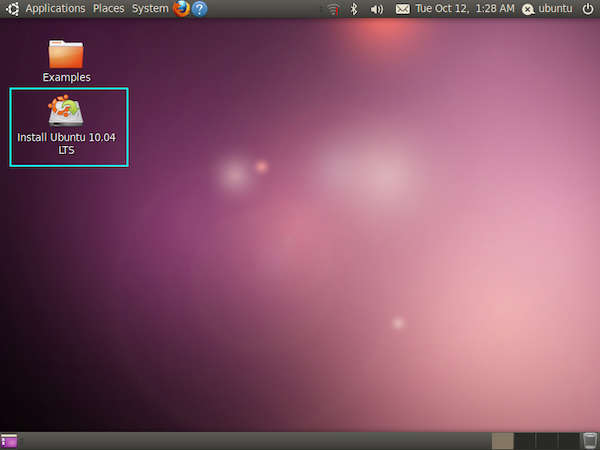
あとは普通にインストールを行うだけです。
ここから先は(https://wiki.ubuntulinux.jp/UbuntuTips/Install/InstallUbuntu)に丁寧な解説があるのでここを参考にしながら作業を進めていきましょう。
注:USBメモリから起動していますが、Ubuntu側はCDから起動したつもりでいるため通常はUSBメモリにファイルを書き込むことはできません。