Windows 7ではProfessional以上のエディションで利用できるオフラインファイル機能を使ってみようと思います。
オフラインファイル機能とは→ http://windows.microsoft.com/ja-JP/windows7/Understanding-offline-files
※オフラインファイル機能はWindows 7の新機能ではなく、Windows 2000から存在します。
同じような機能にブリーフケースがありますが、ブリーフケースはオフラインのPCとリムーバブルメディアなどを通して同期するのに対し、オフラインファイルはオンラインの時にネットワークを通して直接2台のPC間で同期します。
今回はID Managerのデータファイルをオフライン機能を活用して共有させたいと思います。
Webサービスが充実していろんなことがWebでできるようになった昨今、大量のWebアカウントをお持ちの方もいらっしゃるでしょう。
アカウントのIDとパスワードを覚えるのは面倒なので 私はID Managerというフリーソフトでアカウントを管理しているのですが、家庭用と持ち出し用の2台のパソコンを使っているとアカウント情報を更新するたび にデータをもう一台のPCにコピーしなければならず面倒になってきます。
そのためにID ManagerにはFTPアップロード/ダウンロード機能がありますが、FTPサーバーに置く以上はインターネット上にデータをさらすことになり、パスワードで暗号化されているとはいえさすがにそれはちょっと…という方もいると思います。
そこでオフラインファイル機能を使ってデータファイルを2つのPCで半疑似的に共有(ホームネットワークに繋がっていなくてもあたかもそこにファイルがあるかのように使える)してみようと思います。
○設定方法
家庭用PCをPC-A、持ち出し用PCをPC-Bとします。
前もってファイル共有の設定(ワークグループ名の設定、ファイル共有の許可、ファイアウォールの設定)をしておいてください。
1. PC-AでID Managerを起動して設定画面を開きます。
データの保存先をネットワークで公開しているフォルダー(パブリック、共有フォルダなど)に指定します。

2. 設定画面を閉じたら現在のID Managerのデータを保存します(いつも通り左上の保存アイコンをクリックする。)
3. PC-B側でPC-Aの公開用フォルダーを開き、ID Managerのデータを置いたフォルダーを右クリックし、
「常にオフラインで使用する」をクリックします。
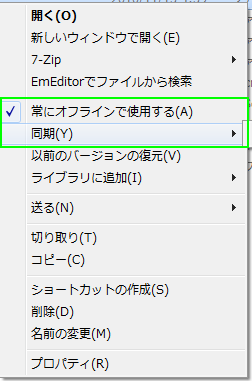
4. PC-B側のID Managerを起動し「設定」をクリックします。

5. データの読み込み場所に 3.で設定したフォルダーを指定します。

これでPC-Aとデータファイルの共有設定が終わりました。
PC-Aとのネットワーク接続を切断してもPC-BでID Managerが問題なく使えることを確認してください。
※参考までにオンライン時とオフライン時のエクスプローラーの表示比較
オンライン時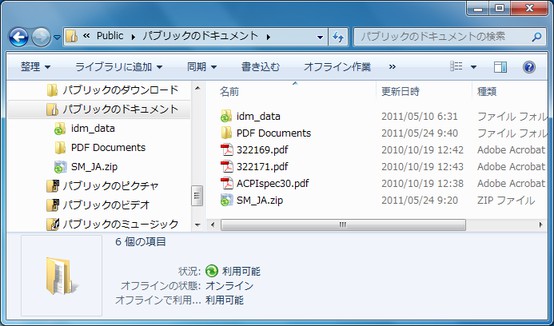
オフライン時(フォルダー名の表示が変わっていますが同じ場所です。)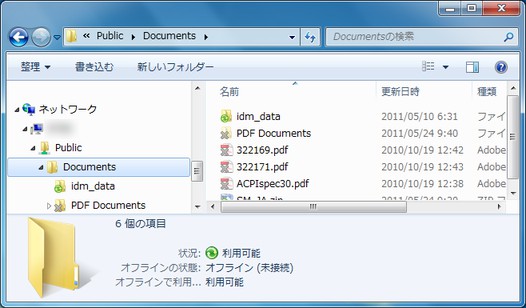
○同期をとる
ID Managerで変更を行った時はPC-AとPC-Bでデータファイルの同期をとる必要があります。
同期をとる方法はいくつかありますが、基本的にはPC-B側(オフラインファイルの設定を行ったPC)で操作を行います。
・インジケータにある緑のアイコンを右クリック→すべて同期 を選択。
この方法が一番手っ取り早いと思います。
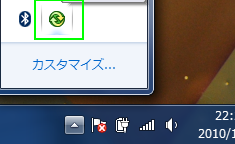
・スタートメニューの検索ボックスに「同期」と入力して 同期センター を開き、すべて同期 をクリック。
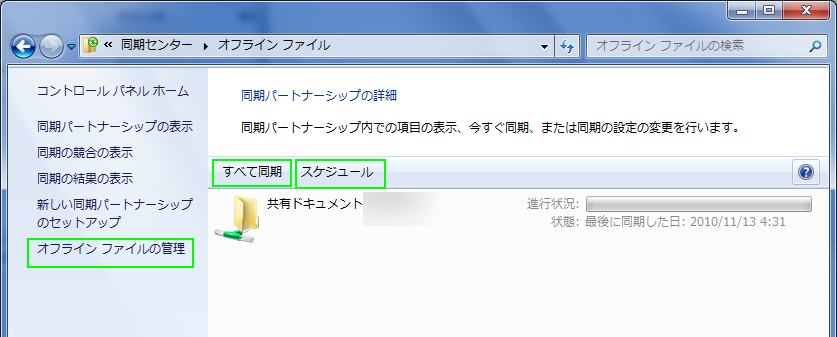
・同期をとりたいファイルorフォルダーを右クリック → 同期(Y) →選択したオフラインファイルの同期 を選択。
最初に挙げた参考ページの解説によれば、Windowsが自動で同期をとってくれるようなのですが、どういうタイミングで同期をとっているのかいまいちはっきりしません。
念のためにも手動で同期をとっておいたほうがいいでしょう。
3台以上PCがある場合でもやることは変わりません。ファイルのオリジナルはPC-Aに置いたままPC-C、PC-D・・・でオフライン設定を行うだけです。
ただ各々のPCで変更を加えると競合しまくりで面倒なことになりそうですが。
○更新
2011/05/24 画像追加
2010/11/14 作成