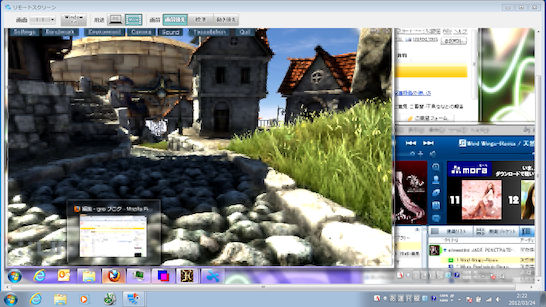せっかくなのでLaVieに入ってた付属ソフト「Luiリモートスクリーン」(旧称:PCリモーターソフト)を使ってみる。
Windows標準の機能としてリモートアシスタンスなどがあるが、これらとの違いは以下のとおり。
- アプリケーションが親機(サーバー)用と子機(クライアント)用で分かれている。
- 子機用アプリはNECの一部の機種にしかインストールできない。
- 親機は必ずしもNEC製のパソコンである必要は無いが、OSはWindows 7 Home PremiumまたはProfessionalである必要がある。
- 一度初期設定をしておけば、親機が起動・ネットワークに接続してある状態であればいつでも子機からリモート接続できる。
- 親機側のAero(視覚効果など)を無効にすることなくリモート利用できる。
- 画質と操作性のバランスを調節できる。
- サウンド出力が可能。
- マウス操作が親機の遅延にとらわれず(子機のマウスの動きに追従して親機のマウスカーソルが動く)、子機でのマウスの操作性が落ちないため、リモートデスクトップと子機の他の作業を並行して進めやすい。
- 親機ではリモート接続の待機のためのプログラムが常駐することになる。パフォーマンスの低下は感じられないが、メモリ常駐量が多いのが気になる。
1. Luiリモートスクリーン(子機版)をインストール
ソフトインストーラーを使ってLuiリモートスクリーン(子機版)をインストールする。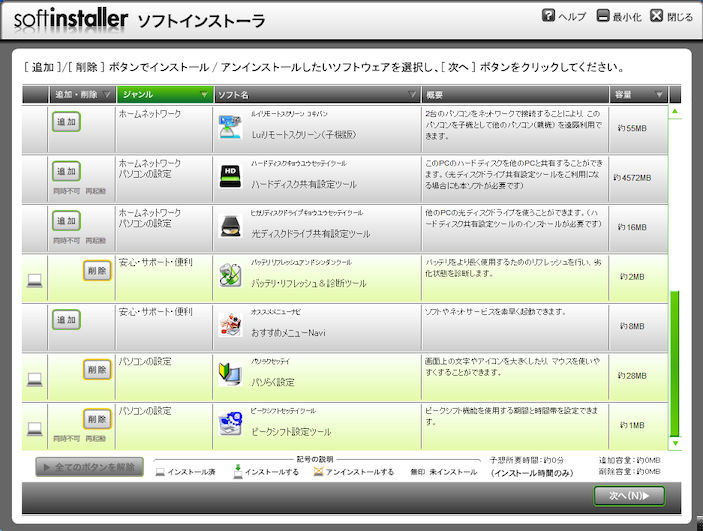
2. Luiリモートスクリーン(子機版)を起動する。
親機にソフトをインストールしろというメッセージが出るので親機にLuiリモートスクリーン(親機版)をインストールする。
3. 親機でLuiリモートスクリーン(親機版)を起動する。
4. リモート接続で使うユーザーのアカウント情報を入力する。
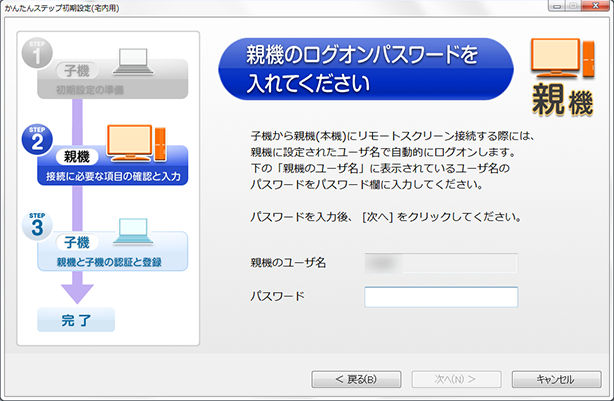
5. 子機には既にソフトをインストールしたのでそのまま次の画面に進む。
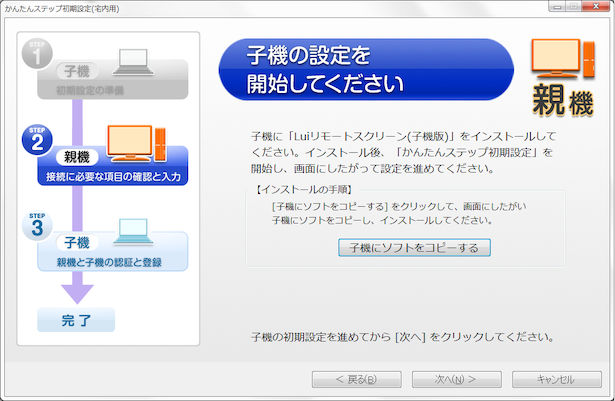
6. 暗証番号が表示されるのでメモる。
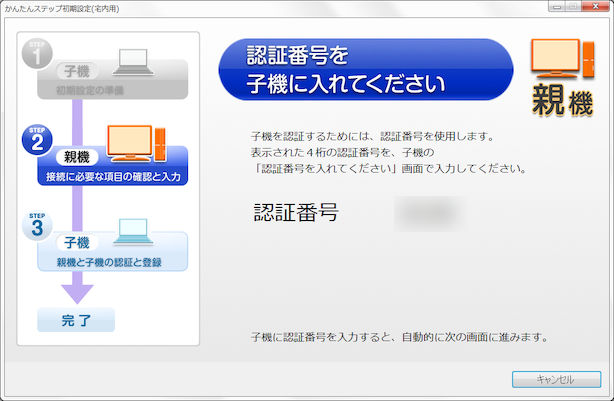
7. 子機で暗証番号を入力する。
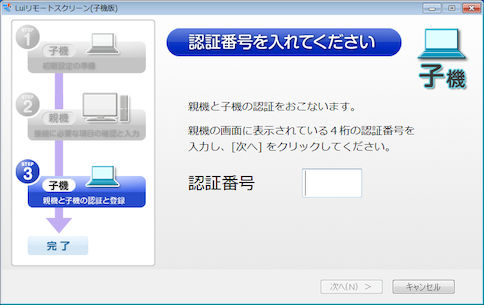
8. 親機・子機それぞれで完了ボタンをクリックして閉じる。
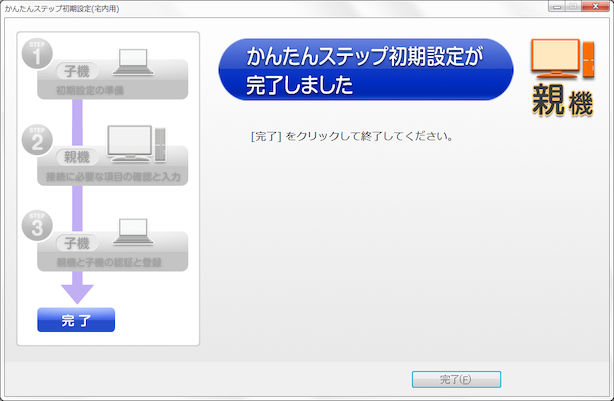
9. 子機でリモートスクリーンを起動する。親機はWindowsさえ起動していれば特に何もする必要は無い。
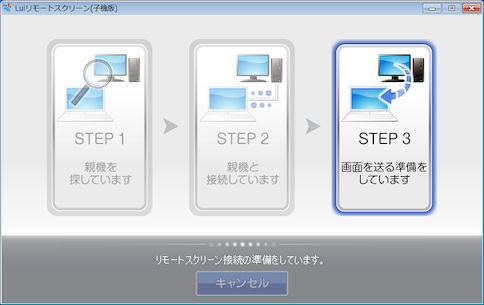
10. リモート操作ができるようになる。
画質はある程度は設定で調節できるが、基本的には情報量に応じて画質が変わる。
上の画面ではUnigine Heaven DX11 Benchmarkを実行しているが、この時点では情報量が多いため動画部分がモザイクがかっている。情報量が少なくなると文字まではっきり見えるようになる。
画面の更新頻度(更新速度)は通常操作や動画を軽く見る程度ではそれほど苦にならないが、さすがにアクションゲームやFPSゲームは遅延も影響してくるのできつい。