SSDx2でRAID0を組んでいたのだが、諸事情によりRAIDを解除することに。
RAIDを解除すると言っても一筋縄には行かないわけで、RAIDを解除する前にディスク丸ごと別のディスクに退避してから、RAIDを解除してバックアップデータを復元しなければならない。
今回はハードディスクコピーソフトにHD革命 CopyDrive Ver.5.0.2 ダウンロード版を使用。データの一時退避先は外付けUSB3-HDD(HD-LB1.0TU3)。HD革命/CopyDriveについては旧バージョン所有者は優待版(DL版)またはアップグレード版(パッケージ版)がお得。
今回はいつものような丁寧な説明はありません。専ら自分用メモ。
○現在のディスクドライブのデータを別のディスクドライブに退避
HD革命/CopyDriveはインストール版・CD起動版のどちらで実行してもOK。コピーに使うSSD・HDDをつないでからHD革命/CopyDriveを起動する。
○RAID設定を解除する
RAIDを解除する前に、必要ならばCD-R等にHD革命/CopyDriveの起動CDを作成する。また必要な場合、RAIDドライバーやUSB3.0ドライバーをUSBメモリ等に入れておく。デバイスドライバーはWindows 7 64ビット版用のものを用意する。(詳しくは後述)
POST時に[Ctrl]+[I]キーを押してIntel Rapid Storage Technology Option ROMの画面を表示させる。
Main Menuから「3.Reset Disks to Non-RAID」を選択する。
RAIDを解除するドライブメンバーをスペースキーで選択してエンターキーで決定する。確認メッセージで[Y]キーを押す。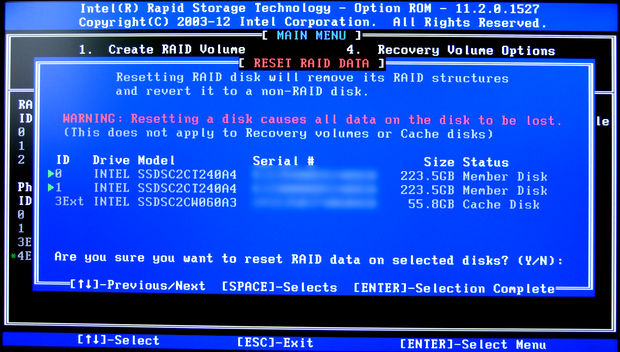
下のスクショはRAID0を解除したところ。別のディスクでSRTによるHDD+SSDキャッシュを組んでいるためRAIDの設定が残っているが、今回操作対象のRAID設定は解除されたのでこれでオーケー。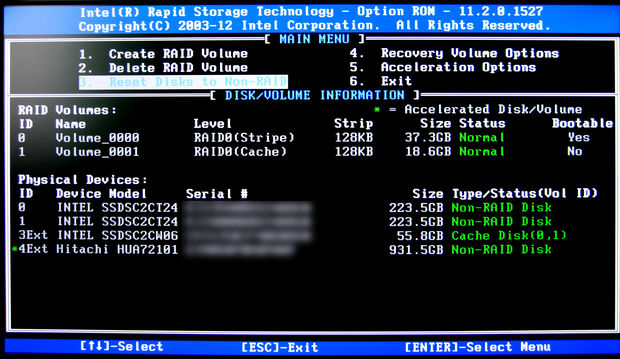
○HD革命/CopyDrive 起動CDをUEFIで起動する
インストール版でUSB-HDDに退避したディスクデータを元のディスクにコピーしようとすると、「システムドライブをMBRディスクからGPTディスクに変換する場合は、WindowsをUEFIモードで起動している必要があります。製品CDをUEFIモードで起動するか、GPTディスクにインストールされたWindowsから起動してコピーを行ってください。」というようなメッセージが。今回はGPTディスクをそのままコピーするだけなので該当しないのでは?と思ったが、不安になってきたのでCD起動版でコピー復元作業を行うことにした。
起動CDを光学ドライブにセット。ブート時にF11キーを連打してブートメニューを呼び出す。(ブートメニューの呼び出し方はマザーボードによって異なる。)
起動デバイス一覧からDVDドライブを選ぶのだが、「UEFI」で始まる項目を選ぶこと。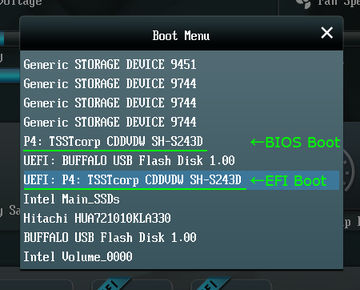
○SATA/RAIDコントローラー・USB3.0ホストコントローラー・ハブのデバイスドライバーを組み込む
CD起動版からブートするとWindows PE環境(カーネルはWindows 7相当)が起動する。Windows 7では標準ではUSB3.0に対応していないが、HD革命/CopyDrive Ver.5も同様のようだ。そのため、USB3.0の外付けHDDを使うにはUSB3.0ホストコントローラー・ハブのデバイスドライバーを組み込む必要がある。
私が使っているマザーボード(ASRock ZH77 Pro3)の場合は、「インテル ラピッド・ストレージ・テクノロジー (インテル RST) RAID ドライバー」と「インテル USB 3.0 eXtensible ホスト・コントローラー・ドライバー」をダウンロードする。ドライバーはマザーボードメーカーのサイトからダウンロードするのが基本だが、Intelのサイトに公開されているファイルでも問題ないと思う。ダウンロードしたファイルは適当なアーカイブソフトで展開して、ドライバー関係のファイルだけをUSBメモリ等に入れておく。
HD革命/CopyDriveランチャーが起動したら、「便利ツール」をクリック。「デバイスドライバのインストール」をクリックする。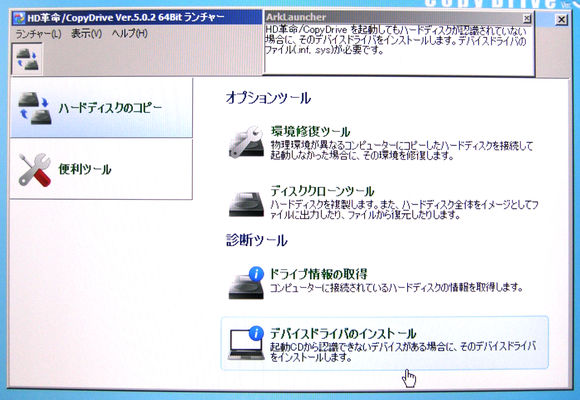
あらかじめドライバーを入れておいたUSBメモリーを接続して、組み込むドライバーのinfファイルを選択する。
USB3.0のドライバーは、先にホストコントローラーのドライバーをインストールしてからハブのドライバーをインストールする。下の例ではまず「usb3xhc.inf」を選択・インストールして、もう一度「デバイスドライバのインストール」を開いて今度は「usb3hub.inf」を選択・インストールする。
IRSTのRAIDモードでは、UEFI環境だと標準ではGPT形式のディスクドライブは認識できるが、MBR形式のディスクドライブを認識できない。UEFI環境でMBR形式のディスクドライブを認識するには、IRSTのドライバーをインストールする必要がある。
○外付けHDDにコピー(退避)しておいたディスクデータを内蔵SSDにコピー(復元)する
あとの操作はマニュアル通りで、画面の指示に従って進めるだけ。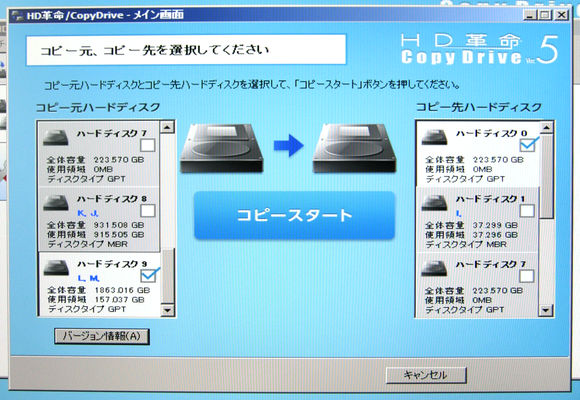

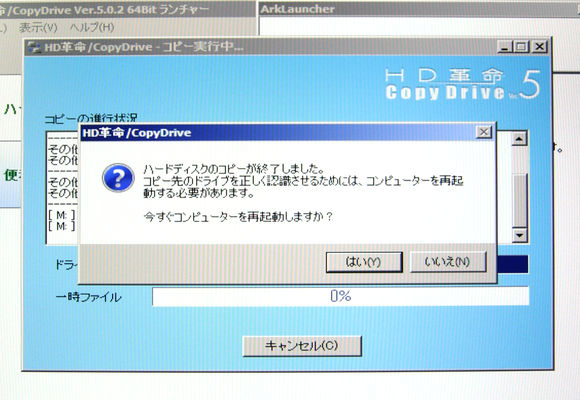
データは150GBほどあったが、コピーに1時間も掛からなかった。さすがUSB3.0。
移行完了。Windows 8動作正常。データロストなし。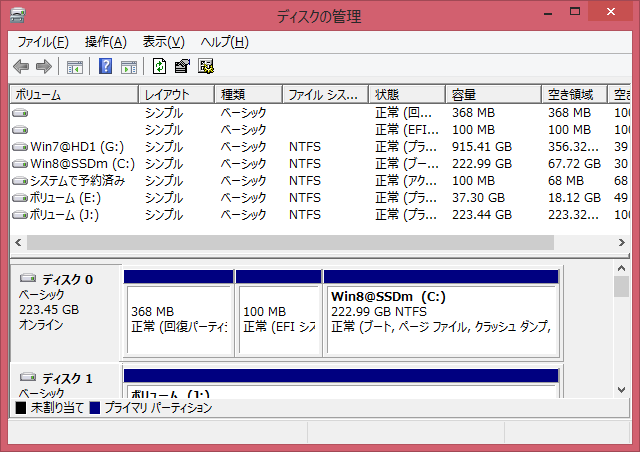
○今回使用した製品
 |
HD革命/CopyDrive Ver.5 Windows8対応 通常版 |
| クリエーター情報なし | |
| アーク情報システム | |
 |
HD革命 CopyDrive Ver.5 Windows8対応 [ダウンロード] |
| クリエーター情報なし | |
| アーク情報システム |
アップデート適用済みの最新版を使うには結局セットアップファイルごとダウンロードすることになるので、特にこだわりがなければダウンロード版がおすすめ。