Samsung SSD Magicianがくそ過ぎて使い物にならないので、Parted MagicでSSDのSecure Eraseを試みる。
まずは手順だけ手短に。
1. →http://partedmagic.com からParted Magicのディスクイメージ(ISOファイル)を入手する。
2. ディスクイメージをCD-R/RWかUSBメモリに書き込む。
Windows 7以降ならWindows標準で書き込みツールが用意されている。エクスプローラー上でISOファイルを右クリックして「ディスクイメージを書き込む」を選択する。
USBメモリに書き込む場合はUNetbootinを使う。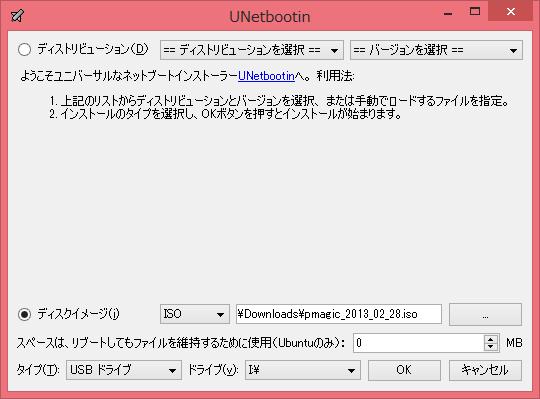
3. PCを再起動してCD-R/RWまたはUSBメモリからブートする。たいていの場合、標準設定だとHDDが優先的に起動するので、BIOSまたはUEFIの設定画面で起動デバイスの優先順位を変える。
細かい説明が面倒(ぉぃ)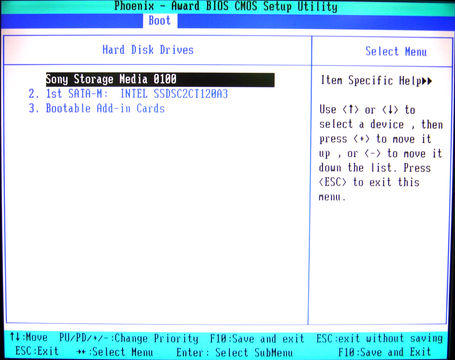
Parted Magicのブートに成功すると、Parted Magicをどの構成で起動するか選択する起動メニューが表示される。基本的にはそのままEnterキーを押せばよい。下はUEFIでブートした時の起動メニュー画面。
4. デスクトップ画面が表示されたら、Disk Eraserのアイコンをダブルクリックする。
5. ディスクの消去方法を選択する画面が表示される。一番下の「Internal: Secure Erase command wirtes zeroes to entire data area.」を選択して「Continue」をクリック。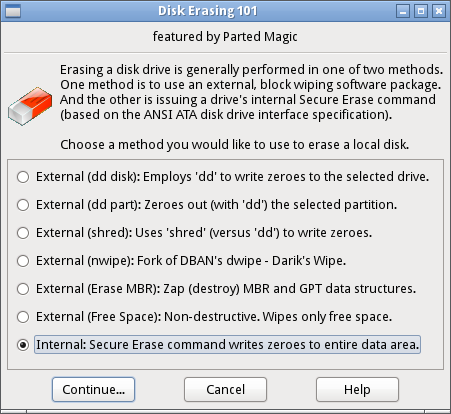
LanguageからJapaneseを選択してPartedMagicを起動した場合は、「ディスクの初期化」アイコンをダブルクリックする。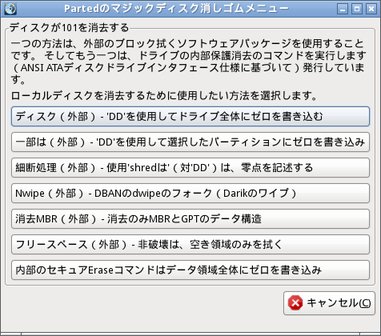
6. 消去するディスクを選択する。なお、SecureEraseコマンドはSSD限定の機能ではなくHDDでも実行可能。ただし、たいていの場合はゼロフィルを行うだけなのでデータの秘匿性は低い。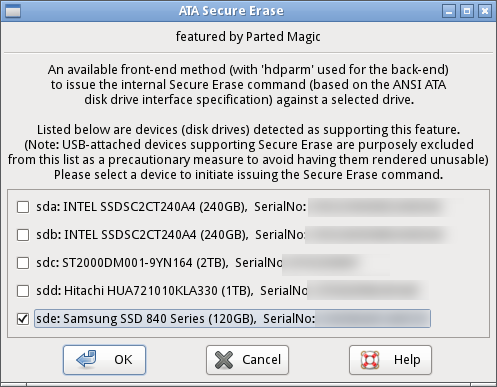
7. 選択したドライブがロックされているためSecure Eraseを実行できない、というメッセージが出た場合は、「Sleep」ボタンをクリックする。PCがスリープモードに入るので、キーボードの適当なキーを押してスリープを解除する。この操作によってSecure Eraseを実行できるようになる。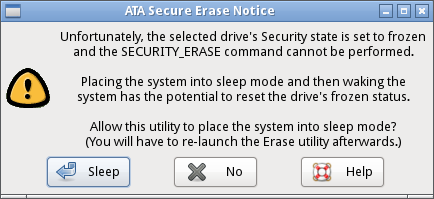
8. パスワードの指定は「NULL」のままにしておけば良いと思う。確かIconia W700のUEFIにHDD Passwordという設定項目があったが、そういった設定がここでできるのか?HDD Passwordを設定する機能がないマシンだとどういう扱いになるのか。役割がはっきりしないので余計な設定はしない方がよさそう。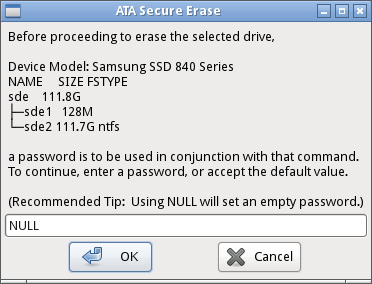
9. 「ファームウェアのバグ等 想定外の問題が発生した場合に、Secure Eraseコマンドによってドライブが使えなくなる場合がある。」という警告が表示される。警告を理解して、それでもよければYesをクリックする。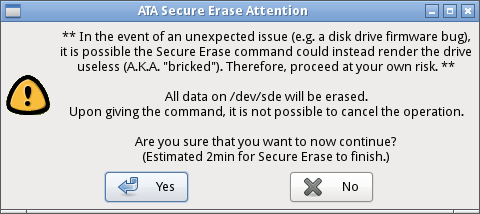
10. 「ドライブがEnhanced Secure Eraseをサポートしているので、通常のSecure Eraseの代わりにこちらを実行しますか。」というメッセージ。Enhanced Secure Eraseの内容はATAの規格で明確に定められているわけではないので、これを実行することで行われる処理はSSD製品による。通常のSecure Eraseを実行するにはNoを選択する。
11. 消去操作完了。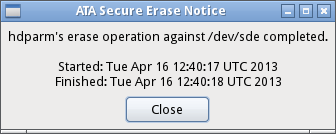
Enhanced Secure Eraseを実行したところ、消去操作は1秒で完了した。
こちらの情報によれば、通常のSecure Eraseは記憶域(メモリー)を実際に消去するのに対し、Enhanced Secure Eraseでは暗号化鍵を更新して論理的にデータを読めなくするようだ。今回使用したSamsung SSD 840 Seriesでも同様の処理が行われたのかどうか確証はないが、SSD内部コントローラーがデータをAES256ビットで暗号化しているらしいので、多分同じだと思う。
旧ブログでのコメント
AUTHOR: nozaki
URL:
DATE: 2013/06/11 23:41:43
日本語内臓です。
ダウンロードしたファイルは以下です。
pmagic20130501.iso
ベースはlinuxであり、*.isoでありながら起動システムファイル名が「syslinux」(fatシステム用)になっています…一般的には、*.isoであればCD/DVD起動であり、起動システムファイル名は「isolinux」なのですが…
なので、USBメモリーの適当なパーティション(fat32)に*.isoの中身全てをコピーして、そのパーティションを呼び出す(チェーンブートで呼びだす)ことで起動できます。
起動したあとのメニューの中に、「language」があり、その先で「japanese」が選択できます。
top画面のアイコンメニューが日本語でした。
…まだ利用しないので、その先は確認していませんが、お試しを。
AUTHOR: nozaki
URL:
DATE: 2013/06/11 23:56:43
日本語内臓ですーその2
> USBメモリーの適当なパーティション(fat32)に*.isoの中身全てをコピーして、そのパーティションを呼び出す(チェーンブートで呼びだす)ことで起動できます。
⇒上記のほかに、「syslinux」のインストールが必要です。
また、そのパーティションを「active」に設定すれば、USBメモリーから起動できます。
USBメモリーのパーティションが一つ、或いは先頭パーティション(windowsから見える)であれば、windowsのコマンドで「USBメモリー起動」の対応が可能です。
####
投稿済みが編集できなかったため、追加投稿させていただきました。
AUTHOR: akm
URL:
DATE: 2013/06/19 01:26:51
Re: 日本語内臓です。
nozakiさん、ご報告ありがとうございます。
日本語について。
CDブートでもLanguageからJapaneseを選択できるようです。ただ、SecureEraseのメッセージは日本語化されていませんが。
現時点のバージョンはUEFI環境ではJapaneseからの起動に失敗します。UEFI環境では標準設定で起動するしかないようです。
AUTHOR: nozaki
URL:
DATE: 2013/06/25 21:50:37
内臓日本語対応の効果は?
先に「日本語内臓です」と投稿しましたが、仰るとおり日本語化については中途半端、と言う印象でした。
トップ画面アイコンは日本語だが、サブメニューは英語。
操作を進めるうちに日本語表示が無くなっていく。
日本語IMEが無い、それらをインストールする手段もない様子。
Firefoxが付属しているが、日本語IMEが無いので見るだけ。
機能操作は、中途半端な日本語表示ならば、全範囲英語のほうがまし、と言うレベル。
起動環境について、
UEFIとBIOSインタフェースは、名前や方式は違えど論理位置は同じなので…
私はBIOSインタフェース起動ですが、PartdMagicはFAT32/syslinuxに収容しており、起動手順をそこに引き継ぐだけなので、syslinuxで起動してJapanese選択ができ、その起動も成功します。
UEFI起動では起動先(収容先)のUEFIデイレクトリー検索からGRUB起動のようです。
しかし、UEFIとかBIOSインタフェースとかによらず、「収容先に起動手順を引き渡す」手順を取れば、収容先ファイルシステムで起動すると思います。収容先をsyslinuxとしておけば、Japanese選択とその起動は成功するはずです。GRUBシステムでは失敗するのでしょうか(起動ファイルの記述が違う?)。
私はUEFI環境が無くGRUBは経験が無いので確認出来ません。
なお、「Japanese選択とその起動が成功」となっても、前述のとおり役には立たないので、オリジナル(英語版)起動が現実的という印象でした。
