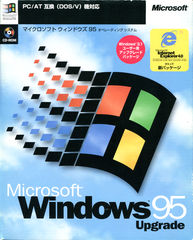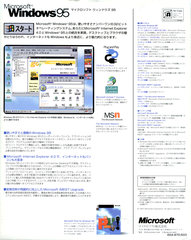VMware Player 5.0.2にWindows 95(日本語版リテールパッケージ)をインストールしてみる。怒濤の3日連続長文投稿はさすがにきつかった。たぶん今月最後の投稿になると思う。
歴代のWindowsの中で、仮想マシンで運用するにあたって特に使いにくいのがWindows 95ではないでしょうか。
| / | VMware | VirtualBox | VirtualPC | 導入の難易度 |
| Windows 95 | △ | × | × | 高 |
| Windows NT4.0 | △ | △ | × | 中 |
| Windows 98/Me | △ | × | × | 中 |
| Windows 2000 | ○ | ○ | × | 低 |
| Windows XP | ○ | ○ | ○ | 低 |
各仮想マシンソフトの現行バージョンでWindows 95に対応しているのはVMwareのみ。さらに、PCへのWindows新規インストールは一定の知識が必要で、一筋縄ではいきません。もし無事にインストールできたとして、いざソフトを使おうとすると「あのファイルが足りない」とか、「このファイルはバージョンが古い」とか、エラーに出くわすことが多々あると思います。遊び半分で入れようと考えているのなら、やめておいた方がいいでしょう。
Windows 95の通常版はフロッピーディスク版しか存在しません。オークション等でよく見かける「Windows 95 OSR2」とか、「Windows 95 with USB Support」などと書かれたCD-ROMは全てOEM品(メーカー製PCなどに付属するもので、別のPCに使ったり単体で販売したりしてはいけない)です。これを仮想マシンにインストールする行為はWindowsの使用規約に反します。
Windows 95のフロッピーディスク版ではDMFという特殊なフォーマットが使われています。これはイメージ化してVMwareで使うことはできないので、そのままでは仮想マシンにインストールすることができません。アップグレード版にはFD版とCD-ROM版が存在しますが、別途Windows 3.1がインストールされている環境、またはWindows 3.1のセットアップディスクとDOSが使える環境が必要です。
今回はWindows 95 アップグレード版のCD-ROMを使用することにします。
○Windows 95 セットアップのための起動ディスクを作る
通常版は1枚目のFDが起動ディスクになっていますが、アップグレード版には起動ディスクが付属しません。しかも、Windows 95標準の起動ディスクはCDドライブをサポートしていません。そこで、起動ディスクを作るツールを自作しました。ご自由にお使い下さい。(動作無保証)
○仮想マシンの作成と設定
仮想マシンの作成はウィザードに従って設定を行うだけなので、難しくありません。
注意点として、メモリは512MB以上搭載すると不具合が発生するので、64MB - 256MB程度にしておきます。ハードディスクの容量は2GBにすることをおすすめします。Windows 95で使われるFAT16ファイルシステムの制限により、領域あたり最大2GBまでしか使えません。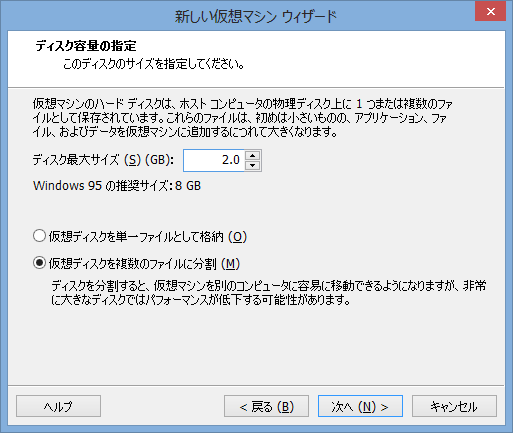
仮想マシンを作成したら、早速それを起動します。ディスプレイドライバーやネットワークドライバーなどが含まれている追加機能「VMware Tools」をダウンロードするようにポップアップメッセージが出るので、ダウンロード・インストールしておきます。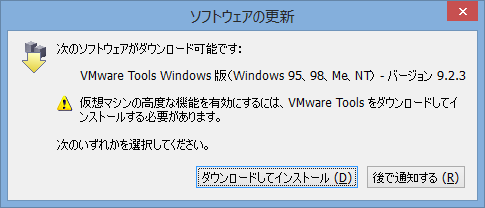
ダウンロード・インストール作業中でいいので、仮想マシンでF2キーを押してBIOSセットアップ画面を呼び出します。うまく開かなかった場合はゲストをリセットして、画面をクリックしてキー入力をアクティブにしてからすぐにF2キーを押してみて下さい。
とりあえず、「Multiprocessor Specification」を「1.1」、「Installed O/S」を「Win95」、「Large Disk Access Mode」を「DOS」に設定してみます。F10キーで設定を保存してリセットします。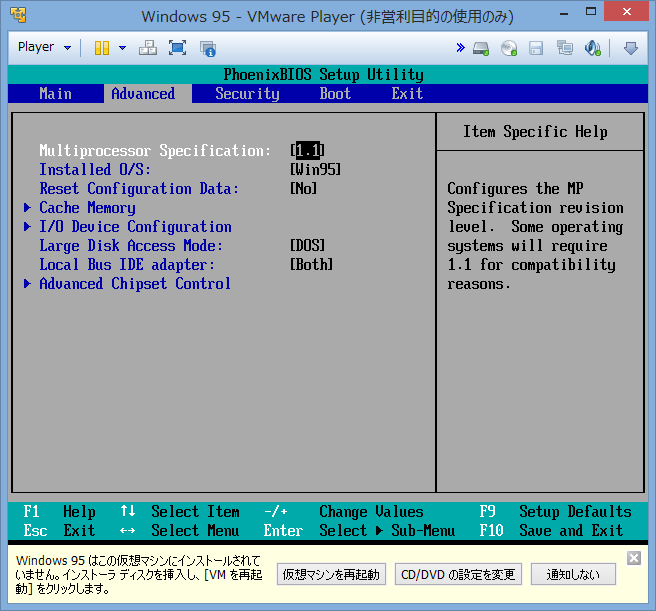
仮想マシンの設定を開き、フロッピーディスクに起動ディスクを指定して、起動時に接続するように設定します。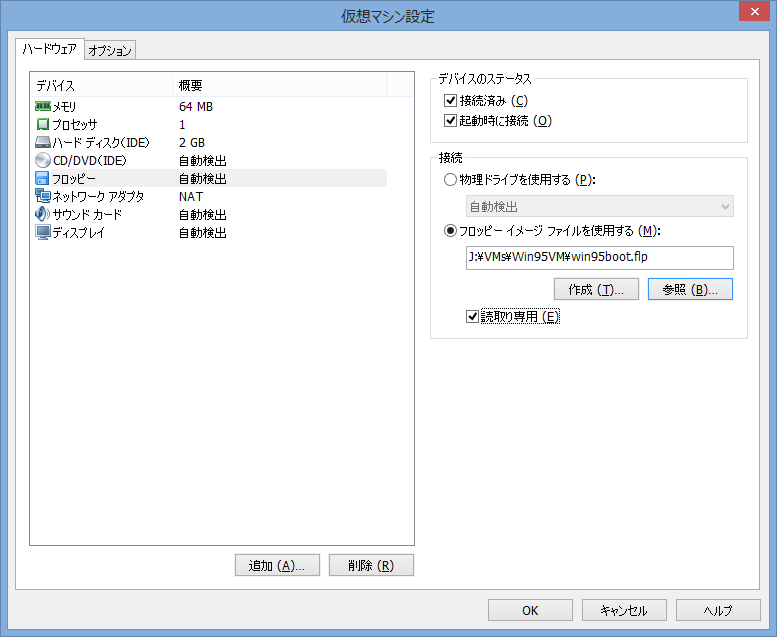
設定画面を閉じて、ゲストのBIOS設定を保存・リセットします。起動ディスクからDOS環境が起動します。
コマンドラインで「FDISK /MBR」を実行。次に「FDISK」を実行。基本MS-DOS領域を確保します。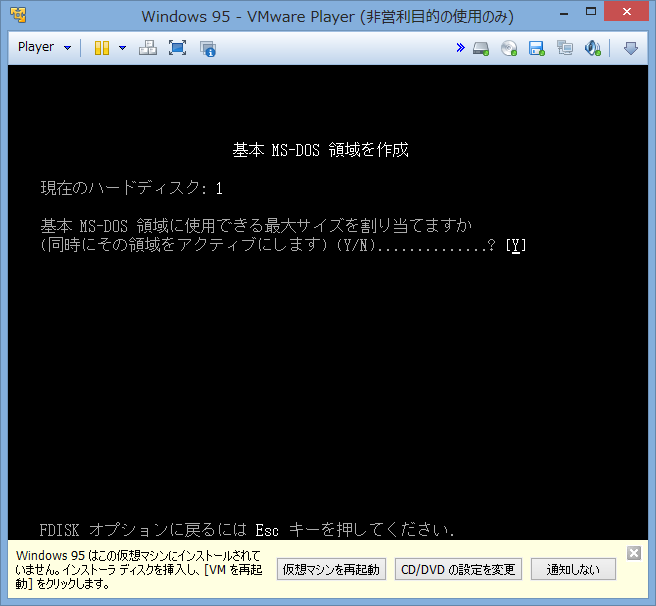
FDISKでハードディスクに領域を作成したら、一度ゲストを再起動(リセット)します。再び起動ディスクから起動したら、「format c:」を実行して基本領域のフォーマットを行います。
基本領域のフォーマットが完了したら、Windows 95のセットアップディスクがセットされていることを確認して、「A:\setup」を実行します。
(CD-ROMの場合は「mkdir c:\win95」「copy d:\i386\*.* C:\win95」を実行してCD-ROMのセットアップファイルをハードディスクにコピーしてから、「C:\win95\setup」を実行します。
最初のセットアップ画面。ここからは細かい説明は不要でしょう。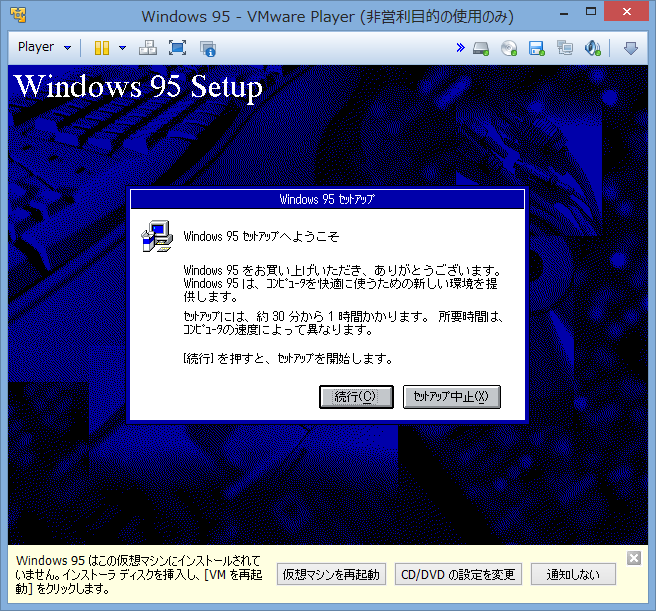
アップグレード版の場合はWindows 3.1のセットアップディスク(1枚目のFDまたはCD)が必要になります。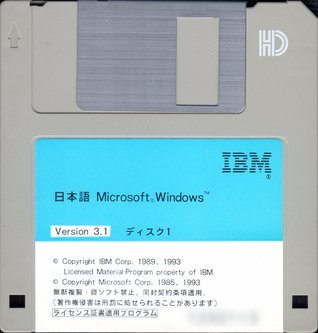
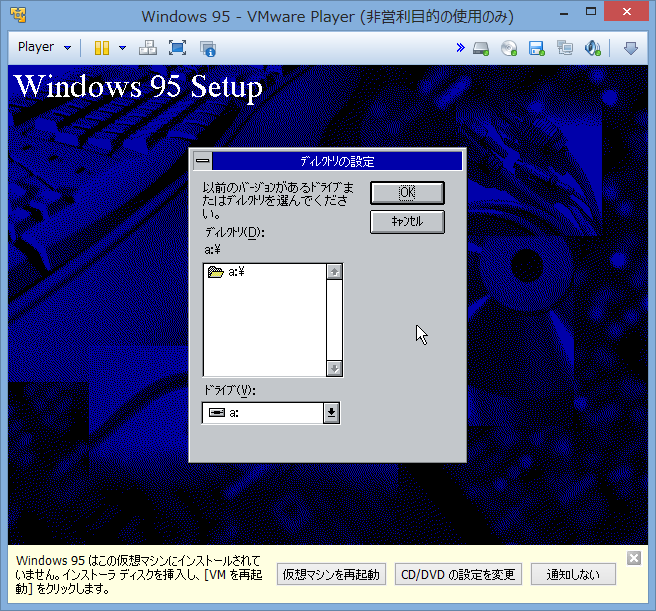
通常版(FD)の場合はCertificate of Authenticityに記載されているKey、アップグレード版(CD-ROM)の場合はCDケースの裏に記載されているCDキーの入力が要求されます。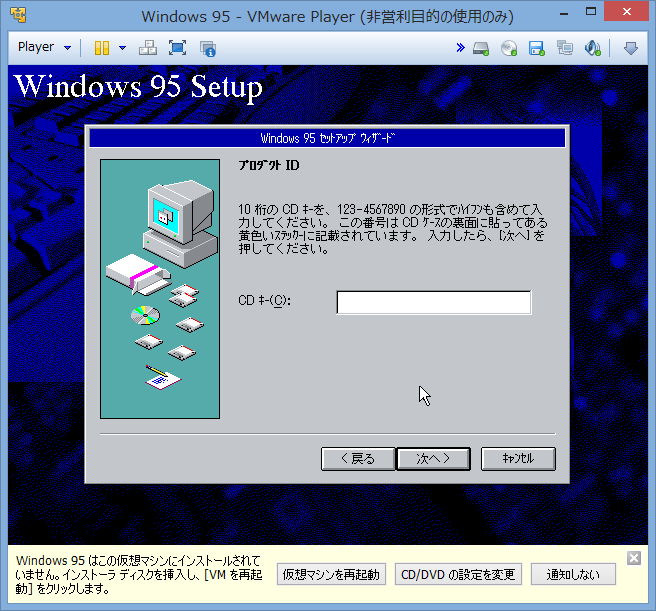
セットアップウィザードの途中で通信オプションを選択する画面が出ますが、ここでは何もチェックを入れなくてOK。これらはネットワークをLANで運用する場合は使わないコンポーネントです。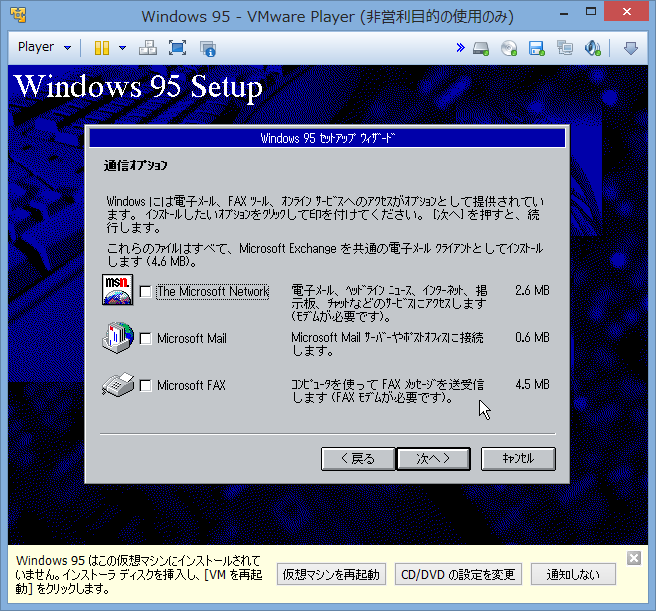
ファイルのコピー完了。この後もセットアップ作業は続きます。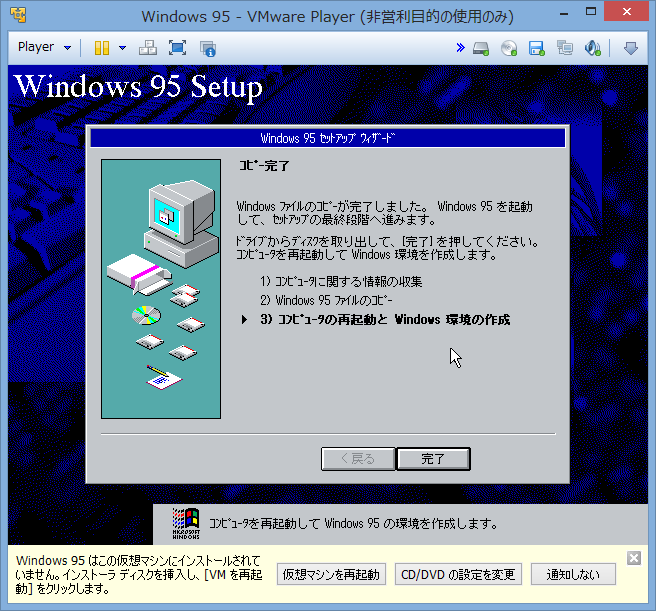
なつかしのWindows 95 起動画面。けど何か物足りない。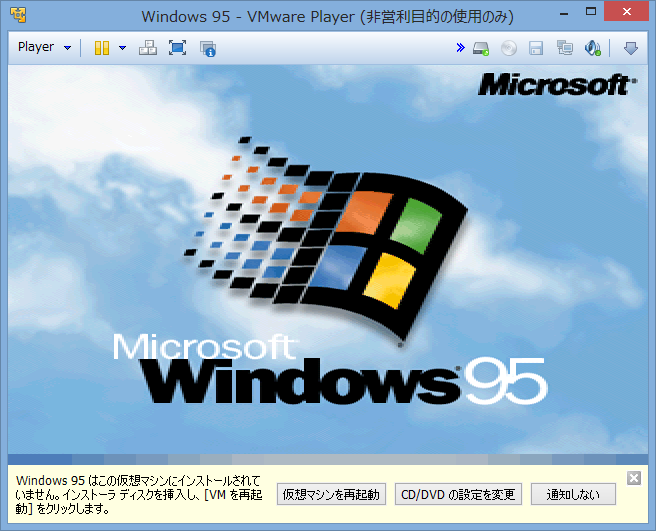
当時の記憶を探ったところ、「Windows 95」の下に「Microsoft Internet Explorer」の文字があったことを思い出しました。Win95 OSR2で表示される起動画面だったと思います。
懐古話はさておき。起動時に黒い画面のままWindowsが起動する気配がない場合は、一度Windowsの起動ディスク(FD)からDOS環境を立ち上げて「EDIT C:\CONFIG.SYS」を実行して、「DEVICEHIGH=C:\WINDOWS\JDISP.SYS」を「DEVICEHIGH=C:\WINDOWS\JDISP.SYS /HS=LC」に書き換えてみて下さい。それでも症状が改善しない場合はホストの環境(クロック速度、仮想サポートなど)に問題がある可能性が高いでしょう。
初回起動時のデスクトップ画面。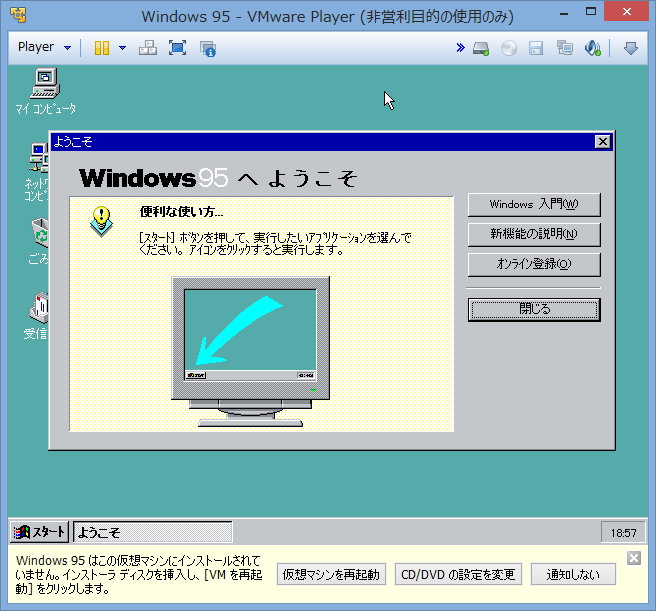
これでWindows 95のインストールは完了。
ここまではまだ前哨戦。ここから実用レベルまで持って行くのが大変。
![Image: VMware Player 5.0でWindows 95を動かす [No.1]](/blog/img/g13/c34f57b8ccbbe91d13de00ba031ca447.png)