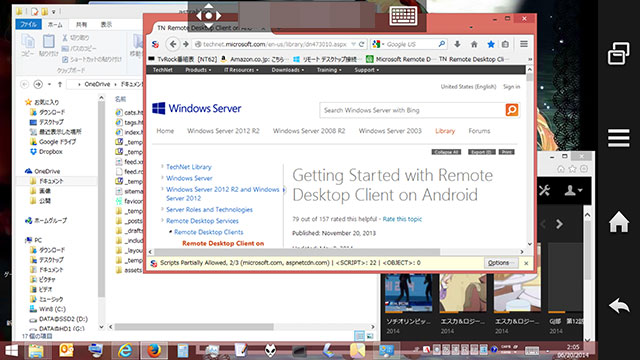Androidアプリ Microsoft Remote Desktop Clientを使ってWindows 8.1にリモート接続する。確かリモートデスクトップ機能はホスト側がWindows 8⁄8.1 Proでないと使えなかったかな。
ホスト側の設定
コントロールパネルからシステムを開いて、左のタスクメニューから「リモートの設定」を開く。「このコンピューターへのリモート接続を許可する」にチェックを入れる。リモート接続用のユーザーを作った場合などAdministrator権限を持たないユーザーをリモートデスクトップで使う場合は、「ユーザーの選択」でユーザーを追加する。
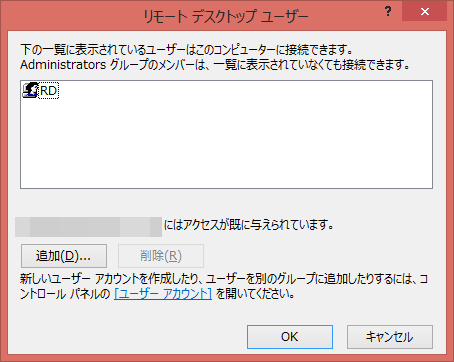
Administrator権限を持たないユーザーで上記設定を行わないと、リモート接続時に次のようなエラーが表示される。
「リモートでサインインするには、リモートデスクトップサービス経由でサインインする権限が必要です。既定では、Remote Desktop Usersグループのメンバーがこの権限を持っています。所属しているグループに権限がない場合や、Remote Desktop Usersグループから権限が削除されている場合は、権限を追加する必要があります。」
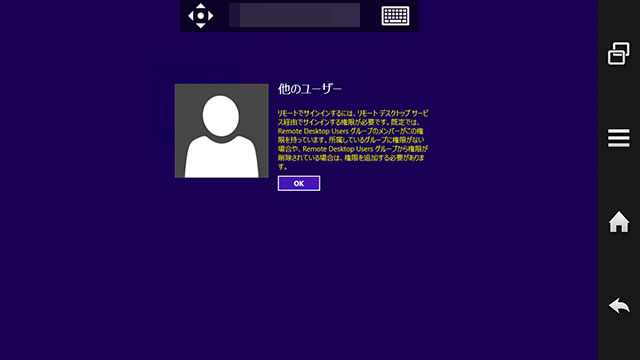
あとは、必要に応じてファイアーウォールやルーターの設定を変更する。
リモート側の設定
端末上のショートカットから「RD Client」を開く。Connection nameには適当な設定名を入力する(任意)。PC nameには接続先のアドレスを入力する。私の場合はDDNSでIPアドレスにドメイン名を割り当てているので、ドメイン名:ポート番号とした。Windowsのリモートデスクトップ機能で使うポート番号は標準では3389だが、これをそのままインターネット上に開放するのはセキュリティ上リスクが高いので、ルーターの設定でWAN側のポート番号を変えてある。GatewayはNo gateway configuredに設定。User name, Passwordに接続先ユーザー名・パスワードを入力。
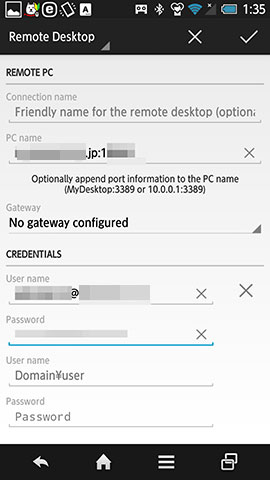
リモートデスクトップの使い勝手
設定項目はWindows標準のものと同じで、Webアカウントを登録してPCを選択するだけの他のアプリに比べると、初期設定の敷居が高くて面倒。クリック操作はChrome Remote Desktopはタッチパッド方式だが、こちらはタッチした箇所がそのままクリックになる(設定切換でタッチパッド方式に変更可能)。Windowsデスクトップアプリはタッチでは誤操作しやすく、Bluetoothマウスがあった方がいいだと感じた。タイムラグがあるのは仕方ないことだが、それゆえにストアアプリも素のWindowsタブレットと同じように扱うというわけにはいかなかった。まあその点はWindowsタブレットとして以前から言われていたこと。サウンドはリモート側で再生されるが、映像とのタイムラグが数秒ある。
非ChromeユーザーなのでChrome Remote Desktopは使っていないが、たぶんそちらの方が使いやすいと思う。Microsoft純正であることを重視するユーザーやアンチGoogleなユーザーにはこのアプリがいいんじゃない。