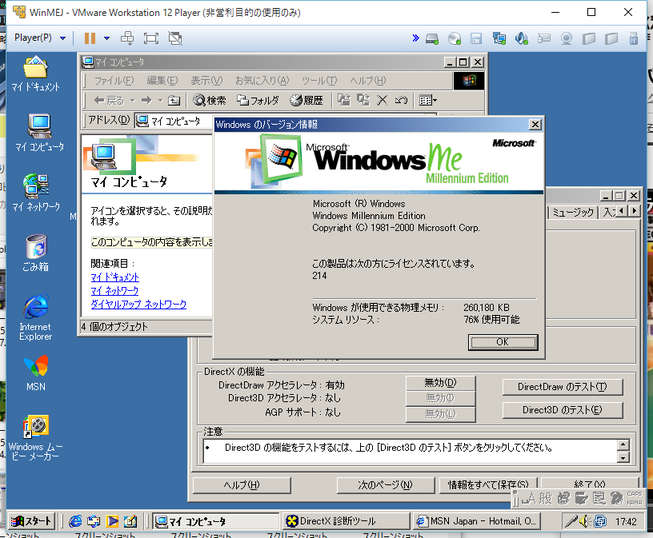VMWare Workstation 12 Playerの仮想マシンにWindows Meをインストールする。
Meは失敗作とかMSの黒歴史などと聞くが、実際のところどうだったのか。私自身はMeは10数年前にネットカフェで1度触ったのみ。しかもその時はちょっと触っただけで、別の席に当時最新鋭のXP機が鎮座していたので、そちらに移って店の物なんぞお構いなく設定やら何やらをまさぐっていました。よってMeのことはよく知らないまま。最近ちょっと興味がわいたので触ってみようと思った。ただそれだけのことです。
Windows Me 期間限定特別パッケージ
昔からオークションで1000円以下で投げ売りされている『Windows Me Windows 98ユーザー限定 期間限定特別パッケージ』を入手しました。この品は今でも容易に入手できますが、一方でWin98のリテールパッケージを入手するのが難しくなりつつあります。

このパッケージはWindows 98専用のアップグレード版です。「Windows 98ユーザー限定」とあるのでWin98インストール済みのPCが必要に思えますが、普通のアップグレード版と同様、Win98(またはWin98SE)のセットアップCDがあれば技術的にはまっさらなPCへの新規インストールも可能です。
Win98のセットアップCDはアップグレード版・OEM品も使用できます。しかし、堅苦しいことを言えば、ライセンス規約を遵守するならOEM品は仮想環境に使えませんし、アップグレード版ならさらにそのアップグレード対象製品の有効なライセンスを所有している必要があります。
フロッピーディスクをイメージ化
WinMeをアップグレードインストールするならCDだけあればいいのですが、新規インストールするには準備作業のためにフロッピーディスク1枚の『起動ディスク』が必要です。通常版ではパッケージに付属しますが、アップグレード版には付属していません。そこで、別PCで起動ディスクを作るため、Win98用の起動ディスク作成ツールを改良してWinMeにも対応させました。。
仮想マシンを作成
VMware Playerを起動。新規仮想マシンの作成をクリック。私は後のメンテナンスを考え、ディスクをISOイメージ化しておきました。再セットアップに使うことがあるのでディスクイメージは何かと便利です。
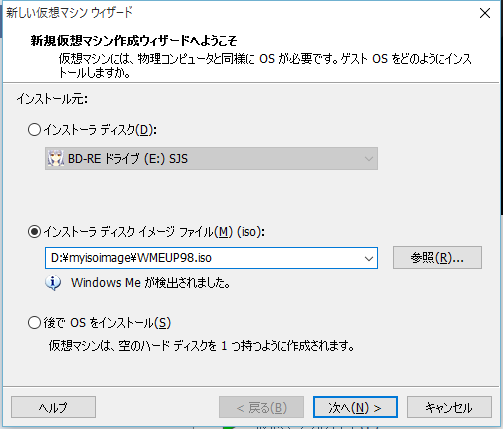
作成完了の画面で「ハードウェアのカスタマイズ」をクリックする。「追加」「フロッピードライブ」「フロッピーイメージを使用する」を選択し、手順1で作成したイメージファイルを選択する。起動時に接続にチェックを入れる。
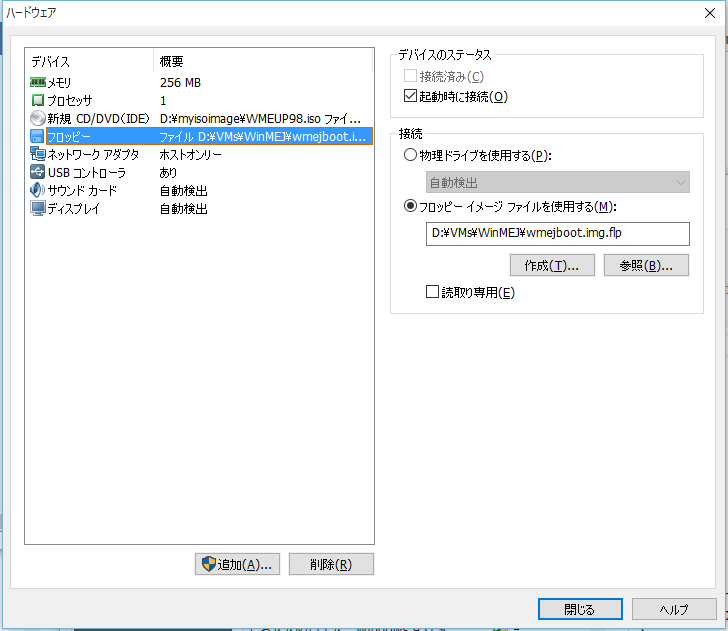
インストールの準備
仮想マシンを起動。起動ディスクが読み込まれて「Microsoft Windows Millennium Startup Menu」が表示されたら、「3. Start computer without CD-ROM support」にカーソルキーで反転させてEnterキーを押す。キーボードのタイプ選択は使用している日本語・英語配列の種類に応じてキーを押す。
コマンドラインで「FDISK」を実行。基本MS-DOS領域を確保。
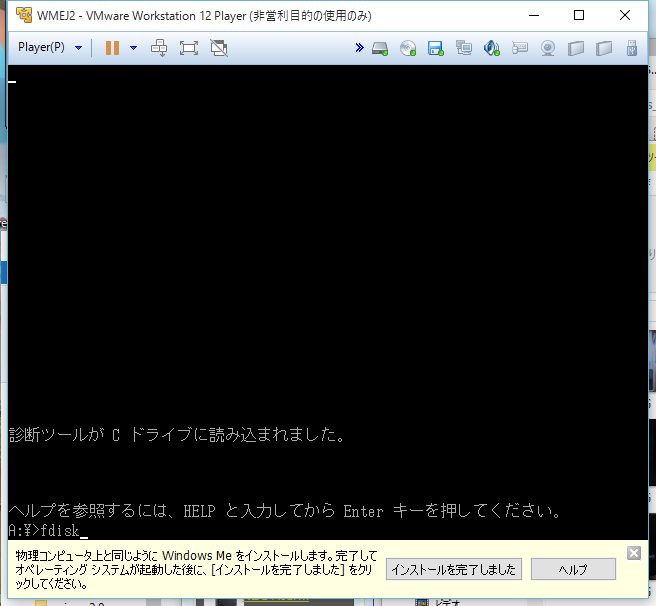
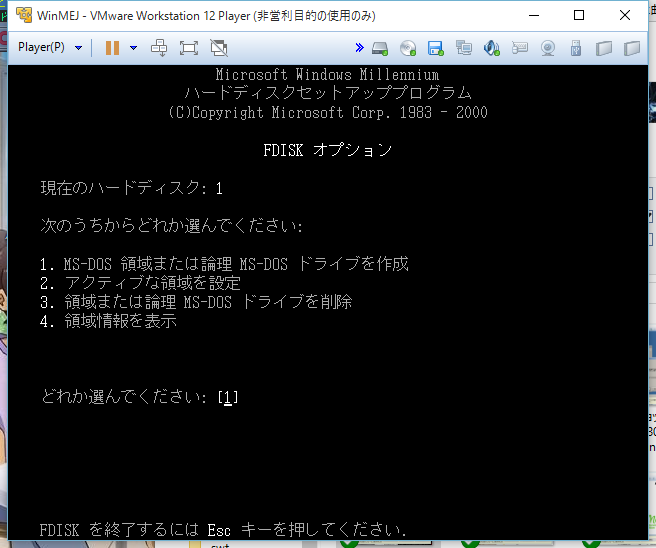
FDISKでハードディスクに領域を作成したら、一度ゲストを再起動(リセット)します。再び起動ディスクから起動したら、「2. Start computer with CD-ROM support」を選択。先と同じようにキーボードタイプを選び、コマンド入力画面で「format c:」を実行して基本領域のフォーマットを行います。
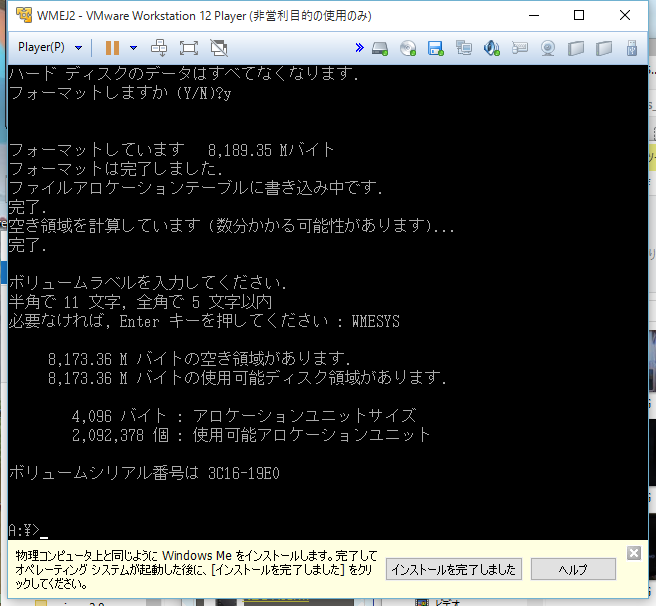
領域フォーマット後の再起動は不要。
インストール
Windows MeのセットアップCDがCDドライブにセットされていることを確認して、「E:\setup」を実行。

アップグレード対象製品のチェックではWin98のセットアップCDをCDドライブにセットして、セットアップファイルの場所(E:\WIN98)を指定する。
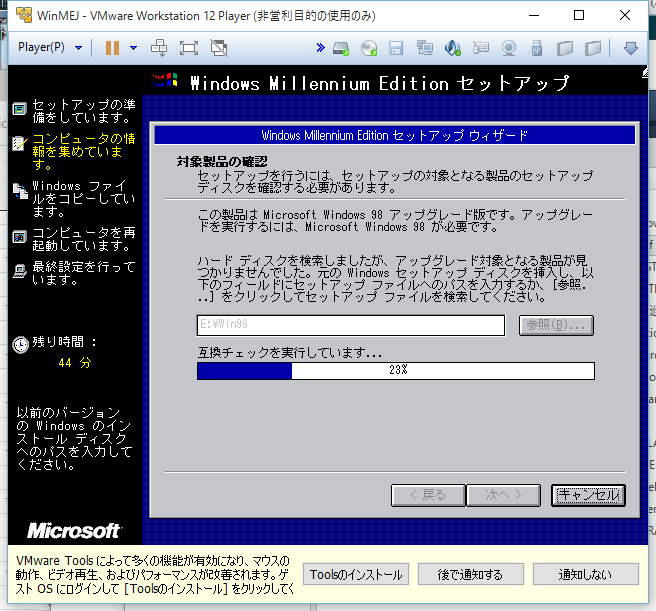
インストール中は一度再起動が掛かり、再度インストール処理に入る。
MEの起動画面。うーん、当時の記憶と鮮明ではないがマッチするような感覚がある。でも大して思い入れがないから感動はない。
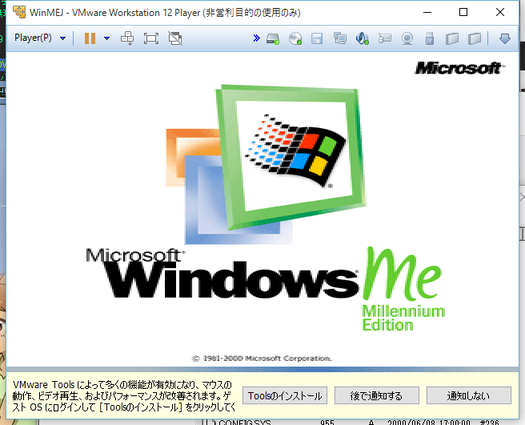
Win95/98もそうだけど、ここのステップで止まりやすいんだよなあ。どうかスムーズにインストールが終わりますように。
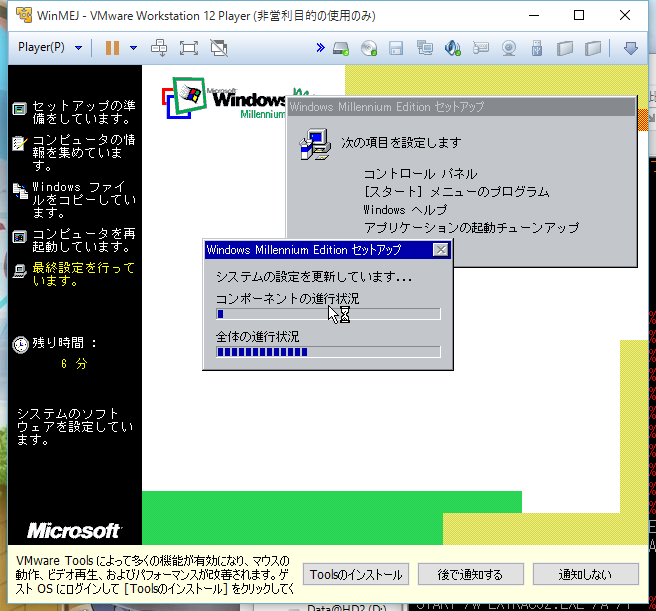
VMware環境を整える
WinMeのインストールが終わって立ち上がったら、VMware Toolsをインストールする。
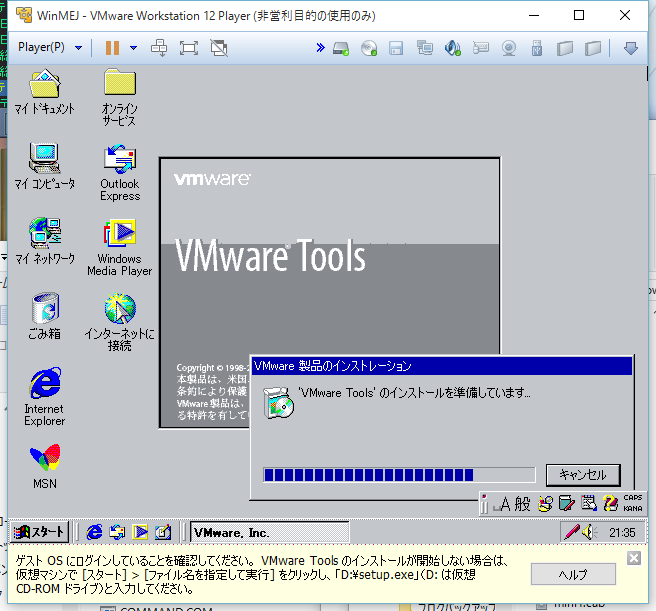
チップセット、LAN、サウンドデバイスのドライバはWinME標準で当たった。ディスプレイドライバはVMware Toolsインストールで当たったが、マウスドライバは手動でインストールしろというメッセージが出た。
マイコンピュータを右クリック→プロパティ。デバイスマネージャタブを開き、「PS/2互換マウスポート」をダブルクリック。ドライバの更新→ドライバの場所を指定する→検索場所の指定にチェックを入れて「C:\Program Files\VMware\VMware Tools\Drivers\mouse」を指定。VMware Pointing Deviceをインストールする。
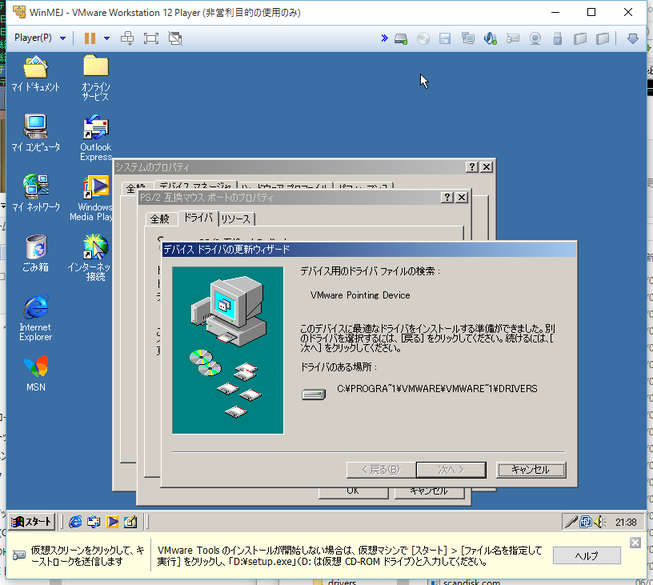
私の場合ペンタブなのでマウスドライバを入れるまではカーソルをまともに動かせませんでした。Tabキーとカーソルキーを使えば上記の作業はできるので、何とかなりました。
Meの感触
ぱっと触ったところはWin98の順当なバージョンアップを果たしているように感じる。見た目はWin2000、機能はムービーメーカーやWMP、エクスプローラーにおける画像の縮小表示、システムの復元などXP以降に引き継がれているものが多くあり、失敗作とひとくくりに評価するには惜しい。今回の作業では特にトラブルは無かった。この通りに作業が安定してできるなら良く評価されただろうが、当時現役で使っていた環境ならショートカットアイコンやら常駐ソフトやらがもりもり入っていたはずだから、こうはいかないだろう。
VMware仮想環境 評価要約
| 項目 | 評価 | コメント |
| OSの入手性 | ○ | Win98専用UPGパッケージは今でも多く出回っている。 |
| 仮想マシン作成 | △ | フロッピードライブ追加の設定変更が必要。 |
| OS導入の難易度(VM) | △ | Windows新規インストールを行うには簡単なコマンド操作が必要。 |
| OS扱いの難易度(OS) | ○ | インターフェイスはWinXPとほぼ同じ。 |
| デバイスドライバ認識 | ○ | |
| VMware Tools | △ | マウスドライバは手動でインストールする必要がある |
| ファイル移動の手軽さ | △ | VMwareの共有フォルダ機能は非対応。Windows標準のLAN機能でファイル移動可能。 |
| マウスの操作性 | ○ | マウス・ペンタブ共に問題なし。 |
| ネットワーク(LAN) | ○ | Windows標準で自動認識。 |
| 2Dグラフィック | △ | 16ビットカラー表示は非対応のため、一部のゲームで動作に支障が出る。 |
| 3Dグラフィック(DirectX) | × | VMwareのディスプレイドライバが非対応。 |
| サウンド(PCM)出力 | ○ | Windows標準で自動認識。(Creative Sound Blaster PCI WDM) |
| MIDI再生 | ○ | MSGS(ソフトMIDI)で再生確認。 |
| CD-DA再生 | ○ | デジタルCD再生 |