タイムラプス動画の作り方は主に2通りに分けられる。一つは、15秒間隔などのいわゆる微速度撮影した写真をスライドショーのように繋ぎ合わせて早回しに再生した動画で、タイムラプスと言えば通常はこちらを意味する。もう一つは普通に動画として撮影したものを早回しする方法。ドライブレコーダーで撮った映像の早回しなど。
この記事では後者を取り上げる。完成形はどちらも似ているが、後者は普通はタイムラプスとは呼ばないので、タイムラプス風動画と呼ぶことにする。
Movie Studio Platinum (旧Sony Creative Software、現MAGIX Software)、PowerDirector Ultimate (CyberLink)、TMPGEnc Video Mastering Works (ペガシス) の3本を使ってみたが、機能だけでなく安定性や操作性など総合的に見れば一長一短だった。
タイムラプス風動画の作成手順
Movie Studio Platinum 13.0 (Build 955)
AdobeにPremiere Proの簡易版(家庭ユーザー向け)としてPremiere Elementsがあるように、こちらはVegas Proの簡易版。
動画を早回しするには、タイムライン上に置いた動画イベントの右端をCtrlキーを押しながら左の方にドラッグアンドドロップする。または、動画イベントを右クリック→プロパティをクリックし、再生レートを変える。最大4倍速までしか設定できないので、さらに早回しするにはムービーの作成とこれを繰り返し行うしかなく、エンコードを繰り返すことで余計な時間が掛かることと動画品質の低下が懸念される。
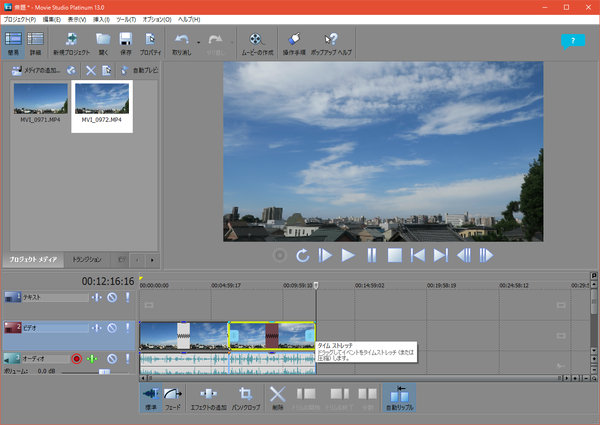
PowerDirector 14 Ultimate (14.0.2820.0)
Movie Studioと同じくタイムライン上の動画イベントをCtrlキーを押しながらドラッグ。または、パワーツールで動画速度にチェックを入れ、「動画の長さ」または「倍速」を設定する。倍速設定は100倍速までしか指定できないが、動画の長さはそれより短く(早く)することができる。その時もビデオスピードデザイナーでの表示は100倍速になる。
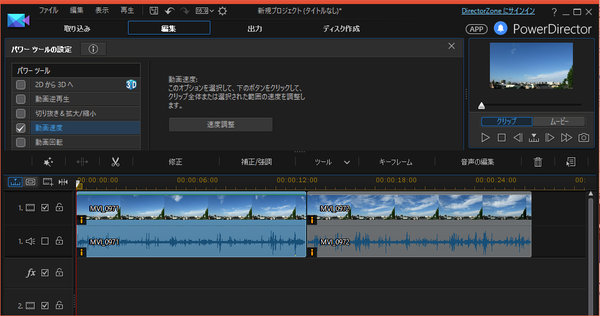
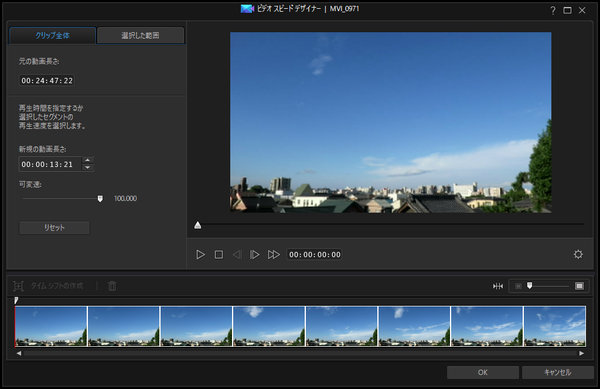
なお、タイムラプス本来の意味である画像の早回し動画を作成する方法は、スライドショークリエーターの「タイムラプス」スタイルを使うことで簡単にできる。
Video Mastering Works 6 (6.1.5.26 試用版)
タイムラインモードでクリップのプロパティからタイムリマップを使用して再生速度を調整。またはクリップ編集のフィルターで「タイムラプス」を追加する。3本の中では最もそれらしい設定が用意されているソフト。
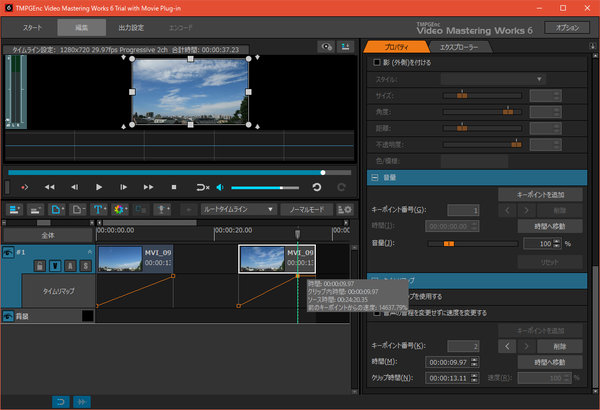
エンコード所要時間
MP4(AVC) 1920x1080p 23.976fps 3.99GB 25分6秒の動画を30秒に短縮してMP4(AVC) 1280x720p 29.97fps オーディオ無しでエンコード。ただし、Movie Studioでは一度のエンコードでは作成できないので、1280x720p 15fpsで中間ファイルを作成。
- Movie Studio Platinum 13.0 : 9分19秒 (7分8秒 + 1分33秒 + 38秒)
- PowerDirector 14 : 2分33秒
- Video Mastering Works 6 : タイムリマップを使った場合 3分6秒、タイムラプスフィルターを使った場合 7分26秒
Video Mastering Worksはタイムリマップとタイムラプスフィルターでエンコード時間が大きく異なるが、風景動画では映像の違いはよくわからなかった。人や車などの動くものがあると違いが分かるかもしれない。
画質
Video Mastering Worksが最も鮮明だが、空(特に曇天)を撮ると元クリップのバンディング(濃淡の縞)が現れやすい。PowerDirectorは静止部分の鮮明さがやや劣るが、バンディングは緩和される。Movie Studioは思ったより重ねエンコードの影響は感じられない。ただ、コマ抜きと補間を繰り返しているためか、木などの揺れの表現が薄くなって見える。
その他の利点と欠点
Movie Studio Platinum
利点
- 動作が軽く、安定している。
- 大きなボタン、簡潔なインターフェイス。(上位製品のVegas Proと比べるとよくわかる。)
- 必要十分な機能。
- オーディオエフェクトが豊富かつ優れている。同社がオーディオ編集ソフト Sound Forge シリーズを出しているだけに、そこは得意分野だろう。ムービーと同じ画面・インターフェイスで編集できる点も良い。
- 低価格。2016年9月現在、Vegasダウンロード版は半額未満に割り引きセール中。
欠点
- いわゆるエフェクトは「ビデオFX」、PinPは詳細モードの「トラックモーション」で実現できるが、初めて入った人にはわかりにくい。
- 早回しは最高4倍速まで。タイムラプス風動画を作る上では致命的欠点。
- ROKUBAKOで録画したMP4(H.264)ファイルが不明なエラーで取り込めなかった。
- Sonyブランドを冠しているが、開発拠点は海外にあるSonyの子会社。最近になってMAGIX Softwareに買収され、ユーザー登録の情報もそちらに移管。
PowerDirector Ultimate
利点
- ビデオエフェクトや素材が豊富なので、動画を賑やかすホームビデオの作成にはうってつけ。
- インターフェイスの完成度は他の2製品ほどではないが、あくまで家庭向けと言うことで複雑さはない。
- 支払うコストに対してコンテンツの満腹感が大きい。安易な言い方をすれば、コスパが良い。
欠点
- 標準ではオーディオ編集は音量調整などの最低限の機能しかない。
- エディションや販売形態によってはオーディオ編集のためのAudioDirectorが付属するが、エフェクトの種類・機能はフリーソフト並かそれ以下。PowerDirectorと連携する外部コンポーネントという形なので、Movie Studioのような一体感はない。
- タイムラインフレームレートがプロジェクト毎でなくアプリケーション共通の設定で決められる点がやや不便。
- セットアップファイルのサイズが大きい。数GBはある。
Video Mastering Works 6
利点
- エンコード専用ソフトから発展しただけあって、動画エンコードが強力。設定項目が細かく、機能が充実している。
- プリセット設定が豊富なので初心者にも優しい。Youtube用プロファイルが用意されている点も、画質を確認してからアップロードする派としては都合が良い。
- 編集要素が1つの画面にまとまっていて把握しやすい。
- 画質調整系のフィルターが強力。
- TS抜きチューナーで録画したファイルを編集できる。
- 最新のハードウェアや規格への対応が早い。
- サポート面で安心の日本製ソフトウェア。
欠点
- 装飾を施す編集は苦手。
- オーディオ加工は音量調整などの最低限の機能しかない。
- アプリケーション起動毎にPCがインターネットに繋がっている必要がある。
総評
選択は用途次第だが、万能に使えるのはPowerDirector。タイムラプス風動画を作るならVideo Mastering Worksの方が向いているかもしれない。Movie Studioのビデオ編集は良くも悪くも価格なりという感じだけど、オーディオ編集は最も優秀。
私は既にMovie StudioとPowerDirectorを買ってしまったので、タイムラプス風動画の作成はPowerDirector、それ以外の動画編集はMovie Studioでやっていこうと思う。