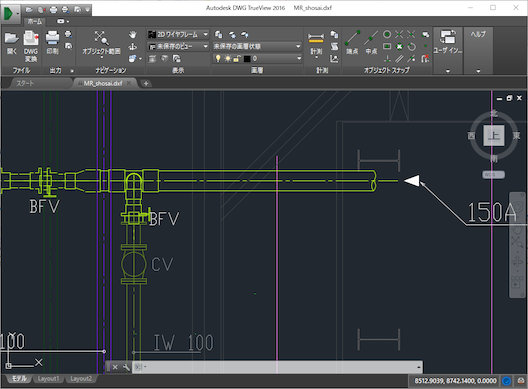自分用メモ。Autodesk DWG TrueView 2016でAutoCAD図面ファイル(.dxf)をPDF(.pdf)に変換するに変換する方法。
ここではAutodesk DWG TrueView 2016を使用する。最新版のDWG TrueView 2018はファイルを開くのに時間が掛かりすぎる。
ページ設定を開く
左上のアイコンをクリックし、「印刷」にカーソルを合わせて「ページ設定」を開く。
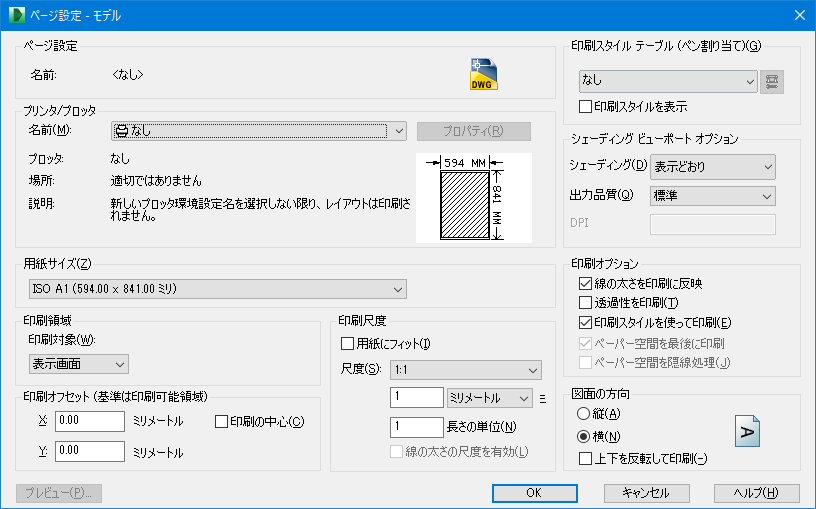
ペンの色割り当てを変える
黄色の線は印刷すると非常に見づらいため、以下の手順で色設定を変えておく。
まず、「印刷スタイルテーブル(ペン割り当て)」を「acad.ctb」など適当なものに変更。「この印刷スタイルテーブルを全てのレイアウトに割り当てますか?」は「はい」を選択。設定が変わるので、その右のボタンをクリックする。
「フォーム表示」タブをクリックして、「印刷スタイル」から「色2」を選択。「色」を「Black」など印刷して見やすい色を選択する。
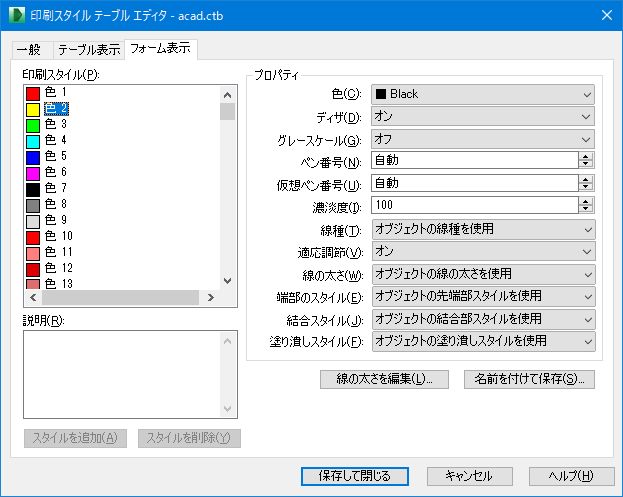
「名前を付けて保存」をクリックし、適当なファイル名で保存しておけば、次回から「印刷スタイルテーブル(ペン割り当て)」でそれを選ぶことで同じ設定を利用できる。
印刷範囲を設定する
「印刷領域」の「印刷対象」プルダウンメニューから「窓」を選択する。
印刷範囲に設定する範囲の左上と右下の2ポイントをクリックする。図面の拡大縮小は、拡大したいポイントにカーソルを置いてマウスホイールを上に回すと拡大、カーソルを中央に置いてマウスホイールを下に回すと縮小する。この操作は慣れが必要。
その他ページ設定を変える
「プリンタプロッタ」の「名前」を「AutoCAD PDF (General Documentation).pc3」に、「用紙サイズ」を適切なサイズに、「図面の方向」を「横」変更して、「印刷の中心」「用紙にフィット」「線の太さを印刷に反映」「印刷スタイルを使って印刷」にチェックを入れる。
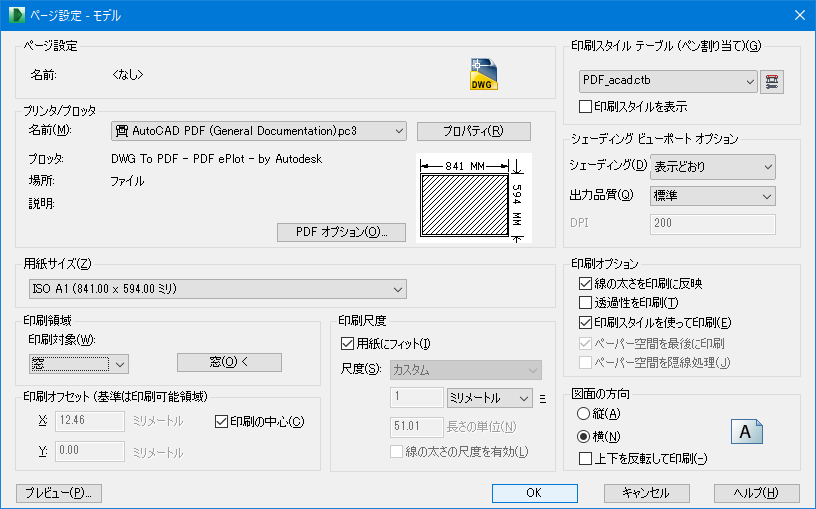
PDFで出力
左上のアイコンから「書き出し」にマウスカーソルを合わせて「PDF (ページ設定を行い、PDFファイルを作成)」をクリックする。
「書き出し」で「窓」を選択する。また、PDF出力後にPDFファイルを開きたいのであれば「完了時にビューアで開く」にチェックを入れる。保存したい場所・ファイル名で保存する。
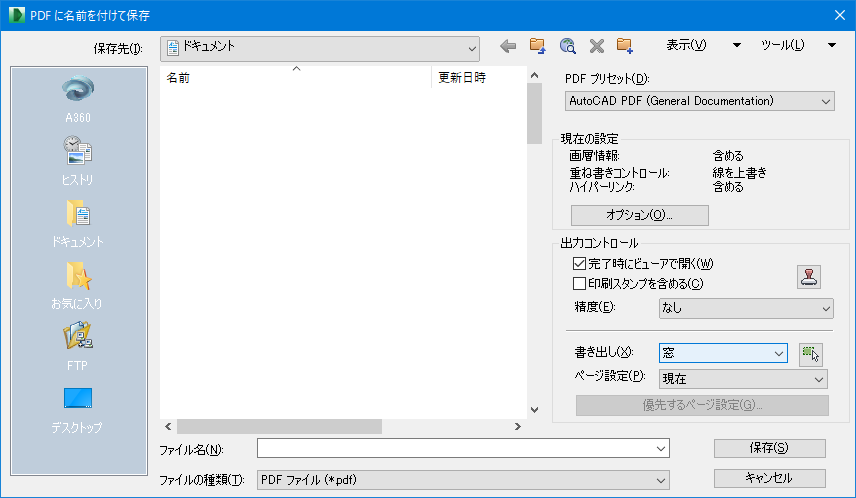
EOF
PDF図面をモノクロで出力する
図面をモノクロで出力するには、ページ設定の「印刷スタイルテーブル」で「monochrome.ctb」を選ぶ。他の手順は上記と同様。