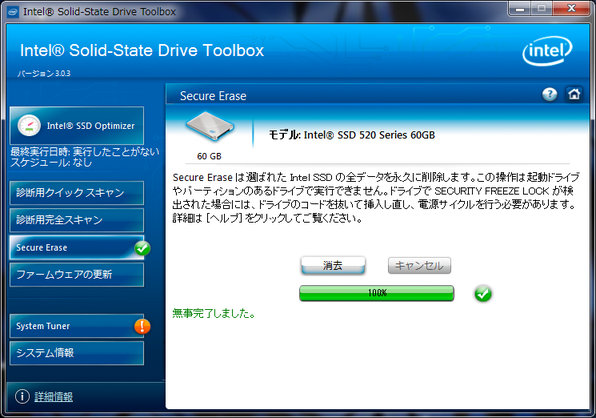SSD、HDDのデータを復元できないように完全消去するソフトウェアを紹介。さんざんあちこちに出てるネタなので、深くは触れずにメモ書き程度にまとめておく。
○SSDのデータを完全消去
SSDメーカーに付属のツール(Intel SSD Toolbox、OCZ Toolbox、Samsung SSD Magician)からSecure Eraseを実行する。ツールが付属しない場合は、フリーのディスク管理専用Linuxディストリビューション「Parted Magic」を起動してDisk EraserからSecure Eraseを実行する。
Intel SSD Toolboxのヘルプによると、通常の完全消去とSecure Eraseの違いは、データ領域を削除するだけでなく、ATA8-ACS規格でのSecurity Erase UnitコマンドとEnhanced Erase Modeコマンドを実行するとのこと。簡単に言えば、ウェアレベリングの引き当てデータを削除して、より復元を困難にするということ。
○ファイル・フォルダー単位で完全消去
データを確実に消去したいという要望は昔からあり、古いソフトではNorton UtilitiesのWipeInfoが有名(こちらで紹介)。しかし最近は無料で使えるフリーソフトでも多彩な機能を持ったものがたくさんある。今回はWindows上でファイルやフォルダーを完全消去するソフトを紹介。
商用ではデータ復活・完全削除など多数。フリーでは、完全削除、SECUDRIVE Eraser Freeなど。
今回はEraserを使ってみる。
上のリンクから「Downloads」をクリック。「Stable Builds(安定版)」にあるバージョン名をクリックしてセットアップファイルをダウンロード・インストールする。
ファイル・フォルダーを完全消去するには、ファイルを右クリックして「Eraser」→「Erase」を選択する。ファイルが使用中で削除できない場合は「Erase on Restart(再起動時に消去)」を選択する。
ごみ箱にあるファイル・フォルダーも同様にして完全消去できる。
消去方法の設定は、インジケーターからEraserのアイコンをクリックして「Settings」を開く。
- 定数オーバーライト - 定数(一定のデータ)で1回上書き。
- ランダムオーバーライト - 乱数で1回上書き。
- DoD5220.22-Mの3回オーバーライト - DoD5220.22-Mアルゴリズムで3回上書き。
- DoD5220.22-Mの7回オーバーライト - DoD5220.22-Mアルゴリズムで7回上書き。
- Gutmann - Gutmannアルゴリズムで35回上書き。
○既存のデータはそのままで、ドライブの空き領域の残留データを上書き消去
商用ではデータ復活・完全削除など。フリーではData Recovery、SECUDRIVE Eraser Freeなど。
今回もSECUDRIVE Eraser Freeを使用して、空き領域を削除してみる。
ドライブの空き領域を削除するには、エクスプローラーを開いて「コンピューター」から処理対象のドライブを右クリックし「SECUDRIVE Eraser Freeで完全消去」をクリックする。消去オプションで「空き領域消去」を選択して、「スタート」をクリックする。
○パーティション単位で完全消去。
業務用ではFlash Erase。商用ではドライブクリーナー。フリーではSECUDRIVE Eraser Free、Partition Wizardなど。
ここではMiniTool Partition Wizardを使ってパーティションを完全消去する。
ここからPartition Wizard Home Edition(フリー)をダウンロード、インストールする。
プログラムを起動したら、消去するディスク・パーティションを選択して、左のメニューから「Wipe Partition」を選択する。
「Wiping Method」から消去方法を選択する。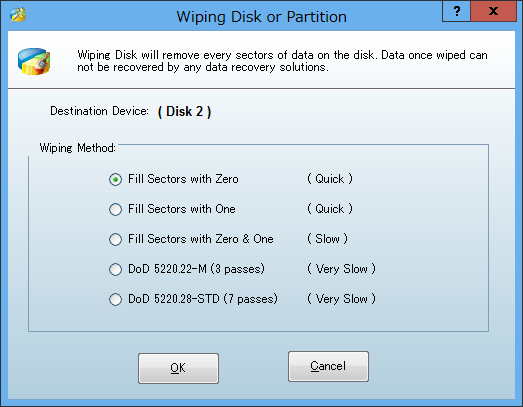
メイン画面の左下の「Operations Pending」に実行予定の操作が追加されるので、問題なければ左上の「Apply」ボタンをクリックする。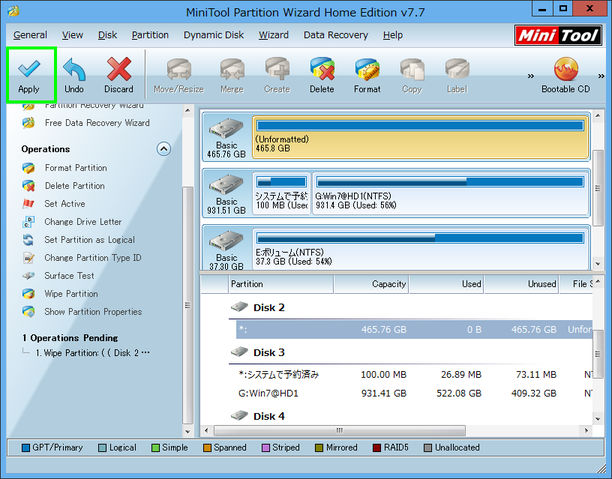
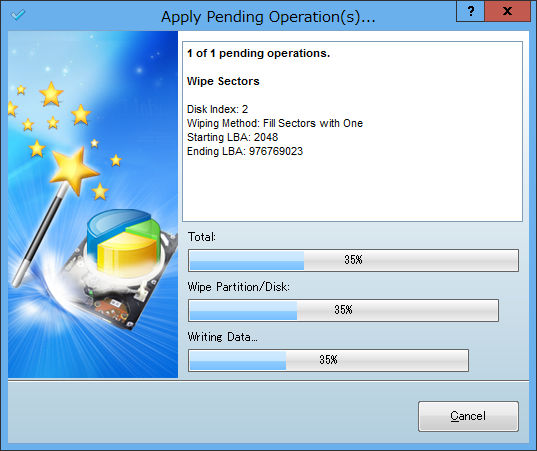
「Successful - Apply all the pending changes successfully」というメッセージが表示されれば作業完了。
○ディスク全体で完全消去
上に挙げたソフトはWindows上で実行する必要があるため、Windowsがインストールされていることが条件だが、これらのソフトはWindowsがなくても単体で実行できる。ただしメーカーPCの場合はリカバリー領域を消去してしまう恐れがあるので、この方法は避ける。(破棄する場合や外部ストレージにリカバリイメージがある場合を除く。)
業務用ではPerfect Easy Eraser、ピーマンPRO、HDD-Clear、Flash Eraseなど。商用ではドライブクリーナーなど多数。フリーではDarik's Boot and Nuke、DESTROYなど。
DESTROYはDOSベースのディスク消去ソフトで、動作はBIOSに依存する。
おすすめはDarik's Boot and Nuke(通称DBAN)。フリーでありながら乱数生成方法、データ消去方式、消去回数を選択でき、外部USB-HDDやUSBメモリもサポートする。Linuxベースで動作し、OSを含んでいるため、WindowsなどをHDDにインストール・起動しておく必要は無い。
業務用・商用ソフトの中でもAHCIに対応していないソフトはいくつかあるが、DBANをZ68チップセットのPCで実行したところ、AHCIモードのままでも認識できた。外部のASMediaのSATA(AHCI)コントローラーに接続したHDDも消去できた。
使い方はこちらのページが参考になる。
→HDD データ消去 Darik’s Boot And Nuke - PCマスターへの道
基本的にはダウンロードしたCDイメージ(*.iso)をライティングソフトでCD-Rなどに書き込むことになる。Windows 7の場合はイメージファイルを右クリックして「プログラムから開く」→「Windowsディスクイメージ書き込みツール」からCD-Rに書き込める。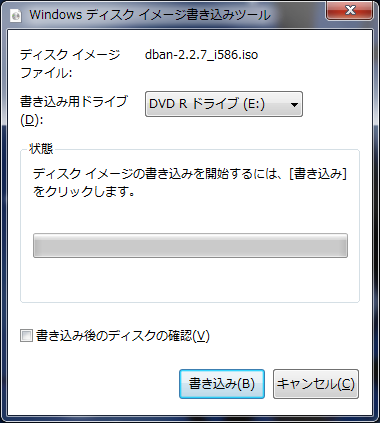
PCにCDドライブが搭載されていない場合は、Unetbootinなどを使ってディスクイメージをUSBメモリに書き込み、USBからブートする。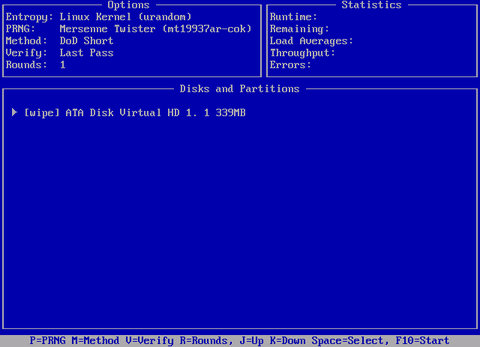
○HDD・SSDを物理的に破壊する
データを読み取れないようにする最も手っ取り早い方法は、装置を物理的に壊してデータを復元できないようにすること。ただし、詰めが甘いと容易に復元できてしまう。例えば日経WinPC誌(2011年3月号)によれば、HDDを分解して再度組み立てたり、HDDを水没させてから乾燥させても、問題なく動作した。HDD外側からネオジム磁石を当てたところ、2.5インチHDDは故障したが、3.5インチHDDは問題なく使えた。
2.5インチHDDはハンマーで簡単に破壊できそうだ。SSDは単純に基板を破壊しても、フラッシュメモリのチップが無事なら同一製品の基板に移植してデータが復元される可能性がある。記憶媒体そのものを破壊する必要がある。3.5インチHDDは結構頑丈なので、ハンマーだけで内部まで完全に破壊するのは困難。HDDを分解してプラッタを傷つけたり破壊するのが有効だが、分解するためにトルクスドライバーなどの特殊な工具が必要な場合がある。
そもそもハンマーで破壊するとなると金属片やガラス片が飛び散り、危険なのでお勧めできない。やはりデータ消去ソフトで消去してそのまま処分するか、重要機密は消去した上で業者に依頼して再度消去・破砕処分してもらうのがいいだろう。