Microsoft Windows 8 Pro 64ビット版をUEFIでRAID0構成のSSDにインストールする。久々のWindowsの話題だぁ。
Windows 8 DSP版を入手したのでさっそくインストールしてみる。今月号のDOS/V Power Report誌だったか、EFIでインストールすると起動が最大で10秒早くなるようなことが書いてあった気がするので、せっかくUEFI対応マザーボードだということでこれを活用する。


DSP版Windows 8 Pro 8888本限定発売記念パック 窓辺あいと窓辺ゆう。詳細はこちらを参照。両方そろえるつもりはなかったのだけれど、32ビット版を誤購入というとんでもないヘマをして、せっかく買い直すなら揃えちゃえということでこんなことに。両者の違いはシステムボイスとロック画面の壁紙で、テーマの壁紙は同じ。
まあご存じだと思うが、Win8ではサポート付の通常版は廃止され、アップグレード版とDSP版のみになった。DSP版はパーツと一緒に買う必要がなくなった。DSP版Win7まではプラスチックのパッケージとちょっとした冊子が付いていたが、Win8は説明書等は一切無く、ただのディスクと紙の入れ物だけになった。(販売店によっては独自の箱や説明書が付属する場合がある。)
今回の大まかな流れは、新規ディスクをRAID0構成にする→GPTディスクにする→Win8を新規インストール→Win7をデュアルブートを組む。
○UEFIでWindowsをインストールするための条件
- マザーボードがUEFI2.0以降に対応していること。BIOS設定画面が従来のテキスト表示であってもUEFIに対応している場合がある。マニュアル等に記載されている仕様を確認。
- Windows Vista (SP1以降)、7、8 の64ビット版を用意する。
- GPT(GUID Partition Table)で初期化したHDD/SSD(以下ディスク)を用意する。GPTディスクがない場合は空のディスクかデータを削除してもよいディスクを用意する。
- Windows 8を使用する場合は、なるべくならWindows 8 Readyのマザーボードを用意する。(ASRock、ASUS、GIGABYTE、MSI) Fast Boot(初期化作業を省略して電源オンからログオン画面まで数秒で起動する機能)が使える。
○UEFIでインストール?
「UEFIでインストールする」というのは端折った表現なので補足しておく。従来、OSの起動時にはマザーボードが用意したBIOSというプログラムを用いた。しかしBIOSでは16ビット命令のみ、1MBだけのメモリ空間、ハードウェアに依存、という問題があった。UEFI規格(EFI)はBIOSの置き換えを狙ったもので、これらの問題を改善して、2TB超の大容量ディスクからの起動、より高速なブート、CPUに依存しないという特徴がある。現行のほとんどのマザーボードはBIOSとUEFIの両方に対応している。しかし、OSが起動時に実行するプログラム(ブートローダー)がEFIに対応していないと意味がない。Windows Vista(64ビット版)以降では従来のBIOSブートローダーに加えてEFIブートローダーが用意されており、WindowsのセットアップをEFIから起動してWindowsをインストールすることで、EFIブートローダーが導入される。これにより、Windows起動時にUEFIの恩恵を受けられるようになるわけである。
○ハードウェアの対応状況を確認。[任意]
Win8をインストールする前に、Windows 8 アップグレードアシスタントを使ってハードウェアとWin8との互換性を調べる。
○RAIDを設定する。[任意]
ディスクのRAIDアレイを組む場合は、先にRAIDの設定を行う。
→ IRST Option ROM画面からRAIDを設定する
○PCI ROMをEFI Compatibleに切り替える。
ASUSのマザーボードの場合は、Advanced ModeのBootタブから「PCI ROM Priority」を「Legacy ROM」から「EFI Compatible」に変更する。この設定を忘れると、EFIでWindowsセットアップを起動したにもかかわらずEFIブートローダーがインストールされないので注意。
マザーボード製品によってはこのような項目が存在しない場合があります。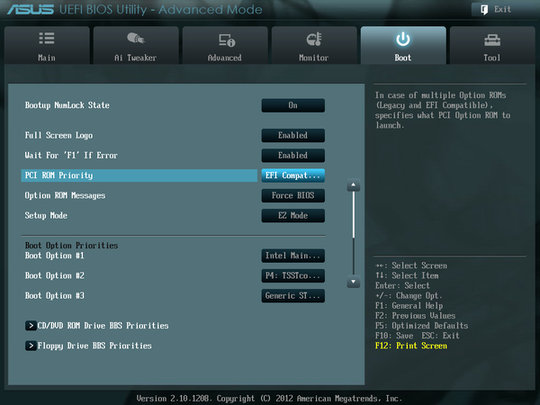
○Windows 8 を新規インストールする。
Win8のインストールディスクをDVDドライブにセットして、PCを再起動する。
ブート時にF8キーを連打してブートメニューを呼び出す。(ブートメニューの呼び出し方はマザーボードによって異なります。)
起動デバイス一覧からDVDドライブを選ぶのだが、「UEFI」で始まる項目を選ぶこと。(EFIインストールではなく普通にMBRディスクにインストールする場合は「UEFI」が付いていない項目を選ぶ)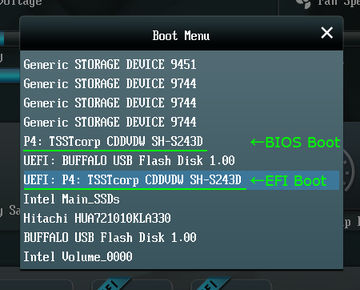
しばらくするとセットアップ画面が表示される。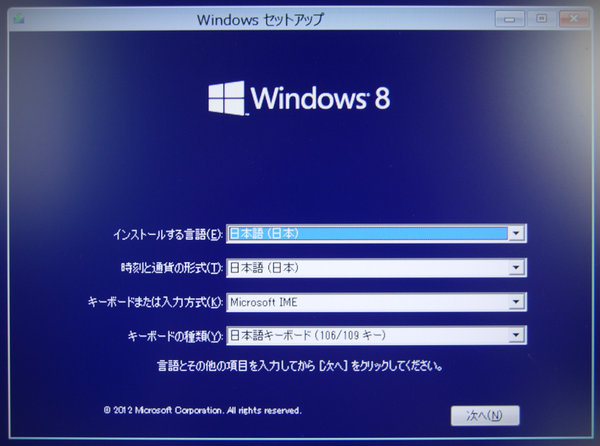
DSP版の場合はディスクが入っている厚紙ケースに貼ってあるシールに記載されているプロダクトキーを入力。8とBを間違えやすいので注意。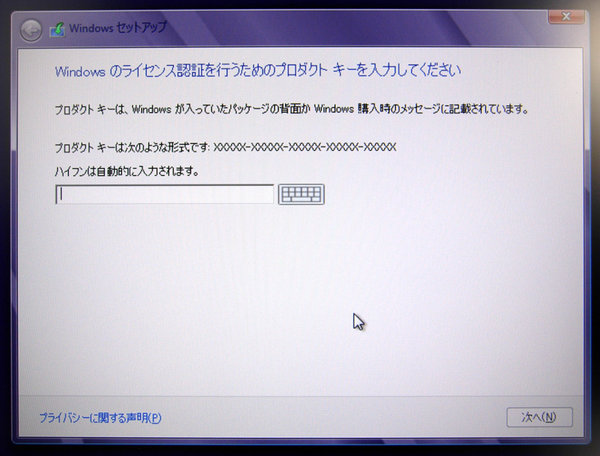
新規インストールを選択。
インストール先を選択する。
GPTであるにもかかわらず「このディスクにはWindowsをインストールできません。」と表示されることがある。→Windows7がGPT 形式のHDDにインストールできない時にできること が参考になる。私の場合はパーティションをすべて削除してから新たにパーティションを作成したところ、インストールできた。
既定ではUEFI環境上のGPTディスクでは、Windows RE(回復ツール用)、システム(ブート用)、MSR(予約領域)、プライマリ(Windowsインストール先)の4つのパーティションが自動で作成される。プライマリはCドライブになり、それ以外のパーティションはWindows上では通常は見えない。詳細はこちらのページの回答にあるリンク先(英文)を参照。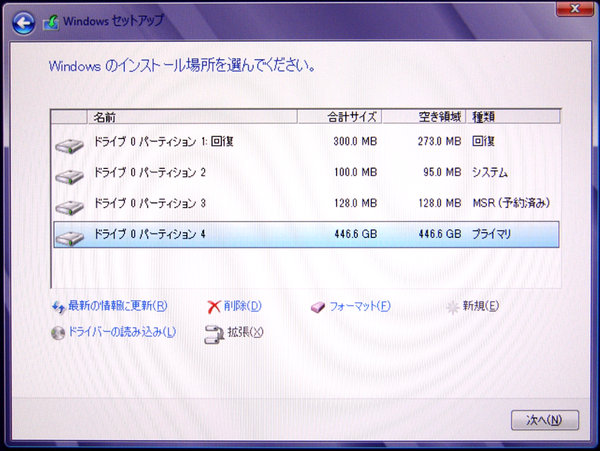
2TB以上のディスクでRAIDを構築している場合は、「ドライバーの読み込み」ボタンをクリックして、インテル・ラピッド・ストレージ・テクノロジーのいわゆる「F6ドライバー」を導入する。Win7では必要だったけど、Win8で必要かどうかは未確認。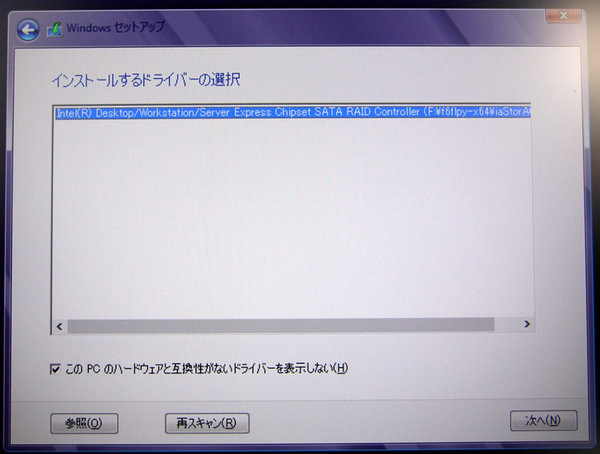
インストール中の画面
インストール完了後の初期設定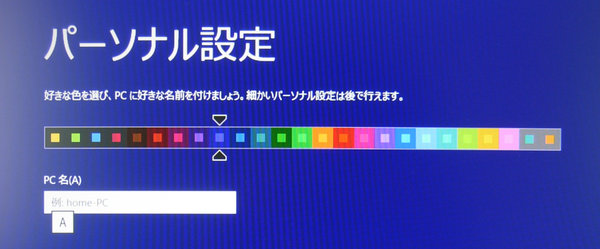
○インストール完了
インストール完了直後のデバイスマネージャーの画面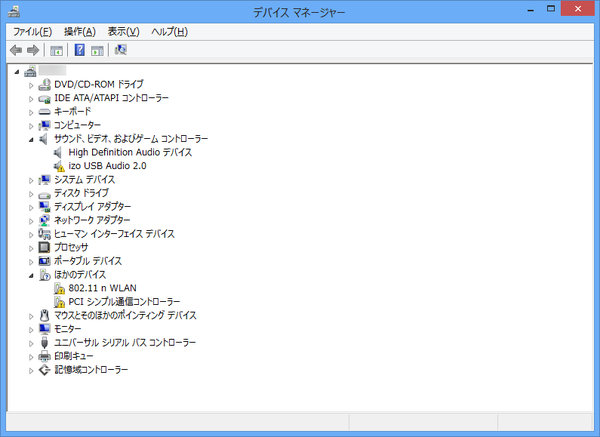
Radeon HD 7000シリーズのドライバが入っていたことには驚いた。BuffaloのUSB無線LANアダプタやizoのUSB-DACはさすがに自動では認識されなかった。「PCIシンプル通信コントローラー」はIntel Management Engine Interfaceをインストールしたら認識した。他も一応認識しているとはいえ、マザーボードメーカーのサイトから最新のWin8用ドライバをダウンロード・インストールしておく。
Windowsエクスペリエンスインデックス(パフォーマンスの評価)は最大値が9.9になった。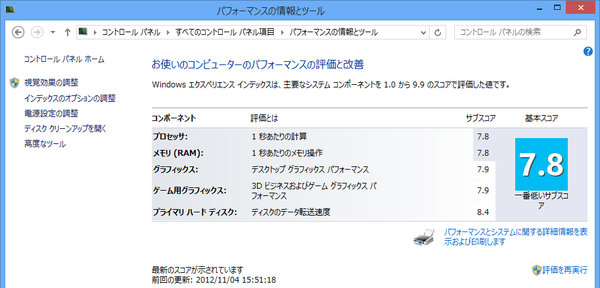
ついでにCrystal Disk MarkでIntel SSD 335シリーズをRAID0で組んだ効果を測ってみる。
○EFI用のブートマネージャー、ブートローダーがインストールされていることを確認する方法
○Fast Boot機能
UEFIの機能を活用した高速ブート。マザーボードメーカー(ASRock)公称では最速1.5秒で起動するらしい。ただし使用条件が厳しい。
○MBRディスクのWindowsとデュアルブートを組む
→UEFI環境のWin8(GPT)とWin7(MBR)でデュアルブートを組む
○Win8インストール後に起こった問題と解決策
少し使ってみた感想だが、きびきびと動くものの、主にグラフィック関係で不安定な部分が多いと思った。特にAdobe Photoshop CS5.1でしばしば表示がおかしくなる。私の環境ではRadeonグラフィックを使用しているので、そのドライバーに問題がある可能性が高い。(→ドライバをCatalyst 12.11 Beta 8にアップデートして、PhotoshopのGPU設定を"基本"にしたところ安定した。)
Windows8自体も100MB超の修正プログラム(KB2756872)が早々に公開されている。安定性を重視するならWin8への移行はしばらく待った方がいいかもしれない。
- UEFIインストール環境においてGPTでないMBRのディスクドライブを認識しない。
→ インテル・ラピッド・ストレージ・テクノロジーをインストールするとMBRのディスクにアクセスできるようになる。 - US配列の英語キーボードが日本語配列として認識される。
→ 私の場合はWindows UpdateやらATOKのインストールやら再起動やらをしているうちに直ってしまった。 - セーフモードで起動しようと思って「F8」キーを押したが、詳細ブートオプションが表示されない。
→ 詳細ブートオプションは廃止。代わりにWin8のインストールディスクから起動して「コンピューターを修復する」をクリックする。 - スタートメニューの「すべてのプログラム」はどこに。
→ 画面右上または右下にカーソルを持っていき、「検索」チャームをクリックする。 - シャットダウンボタンはどこ。
→ 画面右上または右下にカーソルを持っていき、「設定」チャームをクリックすると「電源」ボタンがある。 - メトロUI(新UI)のアプリを切り替えるには。
→ 左上付近または左下付近にマウスカーソルを移動させる。 - メトロUIのアプリを終了するには。
→ アプリを切り替える画面で終了するアプリを右クリックして「閉じる」を選択。または表示中のアプリを上端から下端にドラッグする。 - メトロUIやWindowsストアアプリでgoogle日本語入力やATOKによる日本語入力が使えない。
→ メトロUIではMS-IME以外は使えない仕様になっている。 - グラフィックチップのドライバをインストールしてウィンドウズ エクスペリエンス インデックスを更新したのにウィンドウが半透明にならない。
→ ウィンドウが半透明にならないのは仕様。半透明にするフリーソフトはあるが、完成度はいまいちらしい。 - ファイルを削除するときに確認メッセージが表示されなくて不安。
→ デスクトップにある「ごみ箱」を右クリックして「プロパティ」をクリック。「削除の確認メッセージを表示する」にチェックを入れる。 - 写真ファイルをメトロUIの「フォト」ではなく従来の「Windows フォト ビューアー」で開きたい。
→ コントロールパネルから「既定のプログラムのl設定」を開いて、「Windowsフォトビューアー」を既定のプログラムとして設定する。 - .NET Framework 2.0, 3.0, 3.5のアプリケーションが起動しない。
→ コントロールパネルから「プログラム」「Windowsの機能の有効化または無効化」を開いて、「.NET Framework 3.5 (.NET 2.0 および 3.0 を含む)」にチェックを入れる。
○関連ページ
- WindowsをUEFIでインストールする [USB編@Win8]
https://diarywind.com/blog/e/g13_249_windowsuefi_usbwin8.html - マザーボードのUEFI規格のバージョンを調べる [EFI Shell]
https://diarywind.com/blog/e/g13_233_uefi_efi_shell.html - UEFI環境のWin8(GPT)とWin7(MBR)でデュアルブートを組む
https://diarywind.com/blog/e/g13_234_uefiwin8gptwin7mbr.html - WindowsがUEFIを使用していることを確認
https://diarywind.com/blog/e/g13_235_windowsuefi.html
![Image: WindowsをUEFIでインストールする [DVD編@Win8]](/blog/img/g13/b815f8de29b06b38d97a9d36c097ab6e.jpg)