Windows 8のデフラグツールを使って手動でTrimを実行する。
Windows 7, 8ではTrimをサポートしたディスクドライブが検出された場合、操作時に自動でTrimが実行されます。(SATAコントローラーがAHCIモードの場合のみ。)
DOS/V Power Report誌によれば、パーティション作成、フォーマット、クイックフォーマット、パーティション解放、ごみ箱を空にした時にTrimが送信されるよう です。マイクロソフト公式では詳細な条件は公表されていません。こちらの資料を読む限り、ファイルの移動や圧縮でもTrimが送られるようですが、やはり詳細は不明です。
[参考文献]
- DOS/V Power Report 2012年10月号 - インプレスジャパン [2012/08]
- [PowerPoint]Windows 7 Enhancement for Solid-State Drives - Microsoft [2008]
これにより、普通はTrimについて意識する必要はありません。しかし、いわゆるパワーユーザーは少しでも自分でPCをメンテナンスして完璧な環境を作り上げたいと考えるのか、手動でTrimを実行しないと気が済まないという人がいます。Intel製SSDならIntel SSD ToolBoxのIntel SSD Optimizerを使ってTrimを手動で実行できるのですが、メーカーによってはそのようなツールを用意していない場合があります。Windows 8ではWindows標準のデフラグツールでTrimに対応しており、これを使うことで手動でTrimを実行することができます。
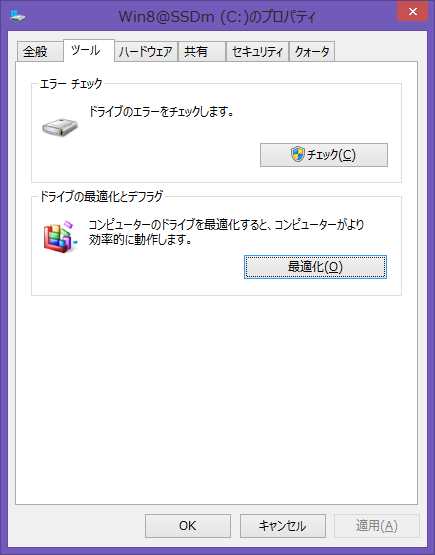
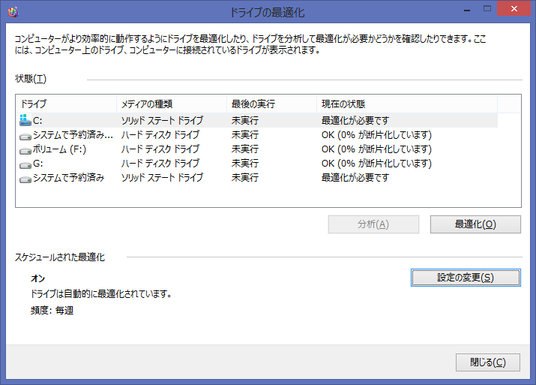
コマンドプロンプトで実行するDEFRAGコマンドでは明確にTrimを指定して実行できるようになりました。RAIDボリュームでも表示上は問題なく実行できているようですが、本当にTrimが実行されたのかどうかは不明です。
Microsoft Windows [Version 6.2.9200]
(c) 2012 Microsoft Corporation. All rights reserved.
C:\Windows\system32>defrag /?
Microsoft ドライブ最適化ツール
Copyright (c) 2012 Microsoft Corp.
説明:
システムのパフォーマンスを向上させるため、ローカル ボリューム上の
ファイルを最適化します。
構文:
defrag <ボリューム> | /C | /E <ボリューム> [<タスク>] [/H] [/M | [/U] [/
V]]
ここで、<タスク> は省略 (従来の最適化) または次のようにします:
/A | [/D] [/K] [/L] | /O | /X
ボリューム上で既に進行中の操作を追跡するには:
defrag <ボリューム> /T
パラメーター:
値 説明
/A 指定したボリュームの分析を実行します。
/C この操作をすべてのボリュームに実行します。
/D 従来の最適化を実行します (これが既定値です)。
/E 指定したボリュームを除くすべてのボリュームに、この操作を実行
します。
/H この操作を "通常" の優先度で実行します (既定では "低")。
/K 指定したボリュームに対してスラブ統合を実行します。
/L 指定したボリュームに対してトリムを再実行します。
/M この操作をバックグラウンドで各ボリュームに対して同時に実行
します。
/O 各メディア タイプに適した最適化を実行します。
/T 指定したボリュームで既に進行中の操作を追跡します。
/U 操作の進行状況を画面に表示します。
/V 断片化の統計情報を含む詳細を出力します。
/X 指定したボリュームの空き領域の統合を実行します。
例:
defrag C: /U /V
defrag C: D: /M
defrag C:\mountpoint /A /U
defrag /C /H /V
C:\Windows\system32>defrag c: /l
Microsoft ドライブ最適化ツール
Copyright (c) 2012 Microsoft Corp.
SSDWin8 (C:) の トリムの再実行 を起動しています...
操作は正常に終了しました。
Post Defragmentation Report:
ボリューム情報:
ボリューム サイズ = 446.61 GB
空き領域 = 316.83 GB
トリムの再実行:
トリムされた全領域 = 315.82 GB
C:\Windows\system32>
○今まで書いてきたSSD関連記事
![Image: Windows 8のデフラグツールを使って手動でTrimを実行 [Win8]](/blog/img/g13/beff950d3ff82d0afdfac2dc83336b2a.png)