色々ソフトを入れてみれたが、マウスの微妙な使い勝手とゲームプレイ用途を抜きにすれば、DOSBox-XはWindows 3.1の環境として割と使えるのかもしれない。1677万色表示も可能なので、実用性はさておきPhotoshopも動く。
ディスクイメージを作成
Windows 3.1は既に販売終了していますが、フリーではありませんから、ダウンロードで合法的に入手することはできません。マイクロソフトのVisual Studioサブスクリプション(旧MSDNサブスクリプション)を契約していれば合法的にダウンロードできますが、仕事でITに携わっている人でもない限り契約していないでしょうから、普通は個人売買などを通じて中古で手に入れることになります。
Windows 3.1は色んなメーカーから様々なPC向けに発売されていますが、ここでは私はマイクロソフトの市販パッケージを使用しています。
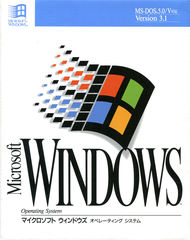
メディアはフロッピーディスクとCD-ROMのどちらかですが、多く出回っているのはフロッピーディスクのものです。USB-FDDを使ってディスクを読み取ります。ディスクイメージの作成にはDiskExplorerを使います。このソフト1本でイメージの作成と編集ができるので便利です。手順は省略。
今までの他の仮想化ソフトでは別途DOS/Vも入手・イメージ化する必要がありましたが、今回はDOSBox-X内蔵のDOS/Vエミュレーションを利用するので不要です。
DOSBox-Xの初期設定
エミュレーターで使用するデータの保存先となるフォルダーを作成しておく。ここでは仮にD:\DOSBox_testとする。
メニューバーからMain→Configuration toolをクリック。
- Main - language : DOSBox-Xのメッセージを日本語化したい場合は
ja_JP.lngを入力。以下の操作は英語(既定)の場合とします。 - Main - ime : autoからfalseに変更。DOS/Vエミュレーション上でホストのIMEを使用するオプションだが、Windows 3.1上では使用できないだけでなく煩わしいので無効にしておく。試していないが、日本IBM版であればIASと組み合わせて使用できるかもしれない。
- DOS/V - dosv : offからjpに変更。DOS/Vエミュレーションが有効になる。
- CONFIG.SYS : Additional Content
path=の行末に;C:\WINDOWSを追加。環境パスにWINDOWSフォルダーを追加している。 - AUTOEXEC.BAT :
mount c: D:\DOSBox_testと入力。指定したパスをCドライブとしてマウントするコマンド。 - Save…をクリック。DOSBox-X共通の設定ファイルとして保存するならUse primary config fileをクリック。DOSBox-Xの作業フォルダーと同じ場所に設定ファイルを保存するならUse portable config fileをクリック
- Closeで設定画面を閉じる
Main→Restart DOSBox-X instanceでDOSBox-Xを再起動する。
Windows 3.1をインストールする
イメージファイルのマウントは単独又は複数を指定できるが、複数で選んだ方が切り替えが楽になる。
Drive→A→Mount multiple disk/CD imagesをクリック。Windows 3.1のイメージファイル(フロッピーディスク版なら14枚)をまとめて選ぶ。「Do you want to mount more image file(s)?」は「いいえ」をクリック。
A:setupを実行する。DOSBox-Xの通常状態ではCPU処理サイクルに制限が掛かっているため、処理に時間が掛かる。その場合、CPU→Turboをクリックすると高速で処理が進む。こういう操作を都度行うのが煩わしければconfigurationからCPUの設定を変更してもいい。
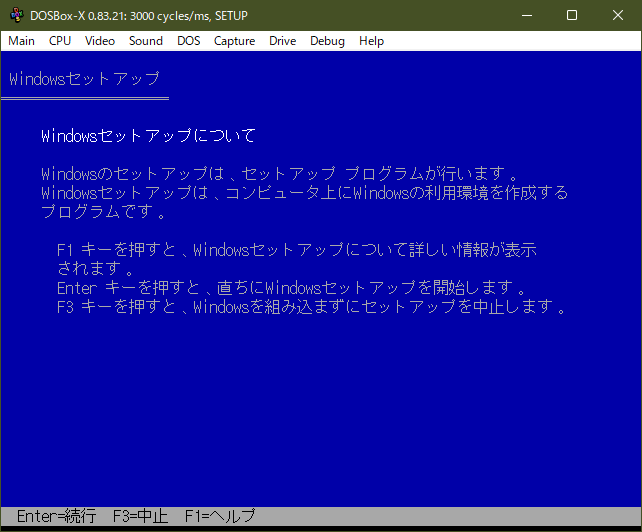
米国英語配列キーボードを使用している場合はカスタムセットアップで設定を変える必要がある。後は触る必要なし。
ディスクイメージの交換はF11+Oキーか、Drive→A→Swap diskで行う。ディスクイメージを複数マウントした場合は、この操作を行う度に順次次のイメージに切り替わる。ゲストOSでマウスを使うにはCtrl+F10キーを押す。
DOSBox-Xを再起動し、WINを実行してWindows 3.1が正常に起動すればOK。
ディスプレイドライバーをインストール
このままでは640×480 16色表示しかできないので、高解像度・多色表示を可能にするドライバーをインストールする。
S3 GraphicsのサイトからTrio64V+ (チップ型番:765) 用のドライバーをダウンロードする。日本語ドライバのファイルはjpn16902.zipが該当する。ただ、2022年時点で元のサイトは閉鎖しているため、ミラーを保管している所を探してダウンロードするしかない。
ファイルを展開するとDISK1とDISK2の2つのフォルダーが出てくるがこの中に入っているファイルを1つのフォルダーにまとめて作業フォルダーに配置する。ここではD:\DOSBox_test\S3DRVとする。
DOSBox-Xでc:を実行してからcd WINDOWSを実行してカレントディレクトリを変更し、SETUPを実行する。「ディスプレイ」から「その他(ハードウェアメーカーが提供するディスクが必要)」を選択。「C:\S3DRV」と入力する。
ディスプレイ解像度、色数、フォントサイズ別でリストが表示されるので、希望するモードを選択する。
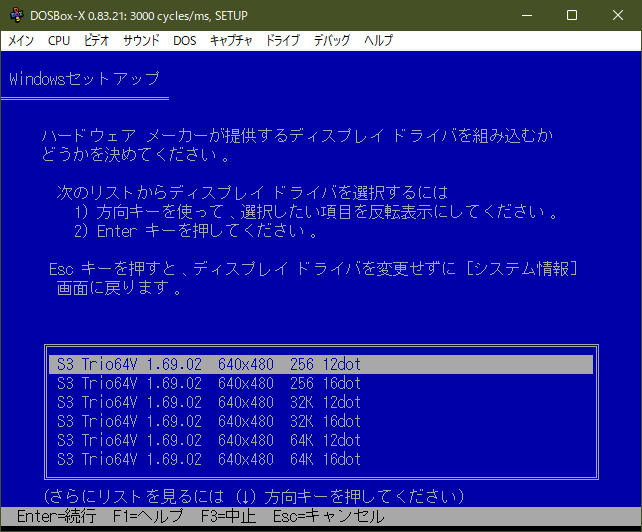
「S3 Flat Model Trio64V Driver MS Win3.1/J Disk」または「MS WIN3.1/J Font Disk」を「挿入してください」というメッセージが出たら、先ほど入力したパスを入れる。
Windows 3.1を起動して、各ウィンドウのタイトルバーの色が水色になっていいれば、ドライバーのインストールは成功している(S3製ドライバー特有の色セット)。
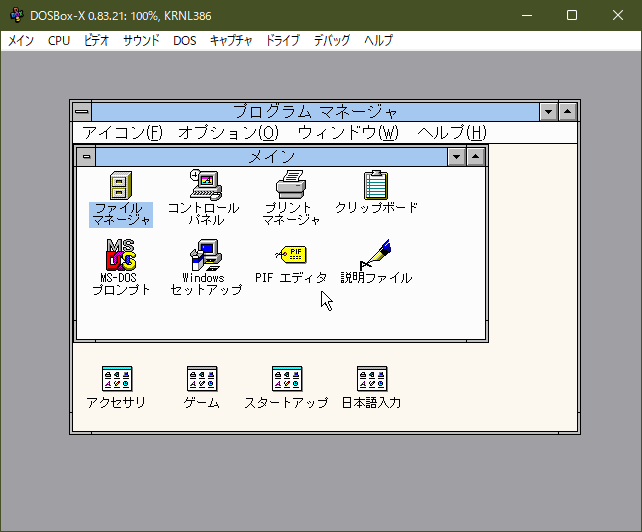
サウンドドライバーをインストール
Sound Blaster 16に対応するドライバーを入れるのだが、いくつか注意点がある。ドライバーは英語版でも日本語版でも良いが、今回はAWE64用の日本語版ドライバーCDを使用している。
下記リンクからドライバーCDのイメージをダウンロードする。オーディオトラックを含むためサイズが非常に大きい。
→ Sound Blaster AWE64 Gold CD (1997 - Jan 30) readme files in Japanese - VOGONS Vintage Driver Library
ホストにてDAEMONTools等でイメージをマウントして、DOSBox-XにてDドライブなどにフォルダー指定でマウントする。
SET COMSPEC=C:\COMMAND.COMを実行する。本来これはコマンドラインインタープリターのパスを指定するもので、DOSBox-Xの標準ではZ:\COMMAND.COMになっているが、このままだとドライバーのインストーラーがZドライブのCONFIG.SYSとAUTOEXEC.BATを書き換えようとして失敗するので変更しておく必要がある。
D:を実行してDドライブをカレントディレクトリにしてから、INSTALL C:を実行する。
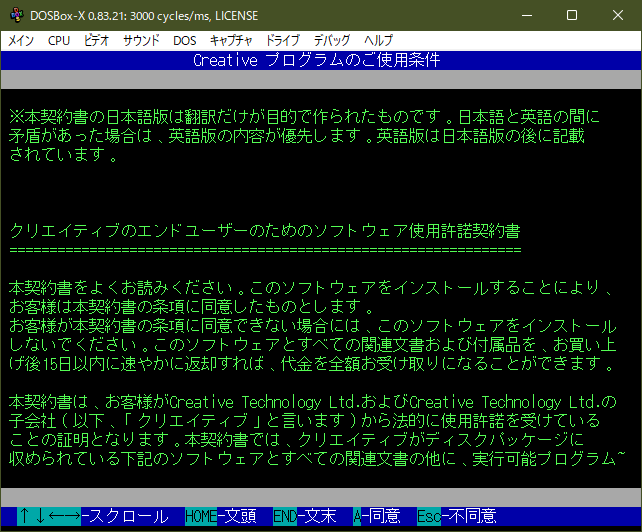
最初の画面のみAキー、あとはEnterキーで画面を進めていって、ドライバーのインストールが完了したら、DOSBox-XのAUTOEXEC.BATに下記の2行を追加して再起動する。
SET SOUND=C:\SB16
C:\SB16\DIAGNOSE /S /W=C:\WINDOWS
起動時に「サウンドカードは以下のように構成されました:Axxx Ix Dx Hx」と表示されればOK。

Windows 3.1を起動する。「Audio Toolsプログラム・グループを作成します」というメッセージが出るのでOKをクリック。Windowsを起動または再起動する度に「SBAWE.VXDがインストールされていません」というエラーが出るが、DOSBox-XにAWE32相当のエミュレーション機能が無いことが原因であるため、取り敢えずOKをクリック。
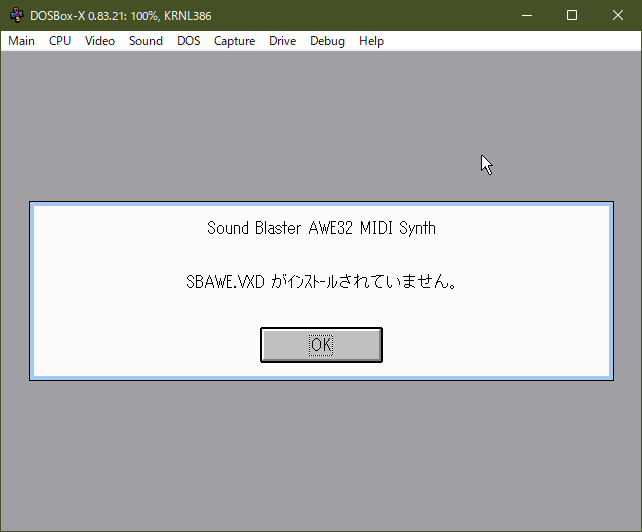
コントロールパネルの「ドライバ」を開き、「Creative SB AWE (J) MIDIドライバ」を削除する。これで先ほどのエラーメッセージは出なくなる。

このままではWindows 3.1上でMIDIを再生しても音が出ない。コントロールパネルで「MIDIマッパー」から「SB16 Synth All」を選ぶと取り敢えずSB16のFM音源 (OPL) エミュレーションでMIDIが鳴らせるようになる。MIDIを外部に出したい場合は「MIDI Out All」を選んでから「編集」をクリックし、全てのチャネルのポート名を「SB16 MIDI Out」に変更する。Windows 3.1 (ゲストOS)の設定はこれでOKだが、DOSBox-X側のMIDI設定も適宜変える。
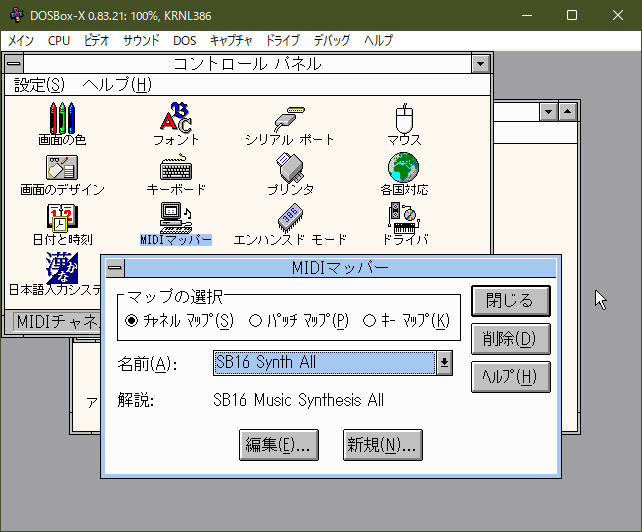
環境のセットアップは以上。後はWindowsを弄くり回すなり、いにしえのソフトが動くか試すなり、お好きにどうぞ。
注意点として、DOSBox-X実行中に外部から作業フォルダーにファイルを追加または削除しても、DOSBox-X上のディレクトリ情報は更新されないためファイルが存在しないなどアクセスに問題が生じる。メニューにある「ドライブの再スキャン」を実行するか、DOSBox-Xを再起動することでエミュレーターが保持しているディレクトリ情報を更新できる。
