この前言っていた、会社のPCを無断で改造するという目論見を強行した。結果的には成功したけども、こんな苦労と緊張を2回も3回も味わいたいとは思わない。
型番でググったら類似のデザインで少し古い機種の換装記事があって、これは結構難しいと思ったけど、実際やってみたら細かな部分が変わってて、更に難易度が上がっていた。
まず、作業の前にやっておくことがいくつかある。Windows上でBitLockerが無効にしてあることを確認する。設定アプリを開いて、システム→ストレージから下の方にある記憶域の管理をクリックして、左下の関連項目にあるBitLockerドライブ暗号化をクリックする。BitLockerが無効ですのメッセージになっていればOK。準備ができていますのメッセージは、実際にはHDDのデータは既に暗号化されているので、この場合はBitLockerを一度有効にしてから無効にする。
次に、BIOSセットアップメニューに入る。セキュリティメニューのハードディスクセキュリティを開く。パスワードが設定してあるのであれば、解除しておく必要がある。さもないと別のPCに繋いで電源を入れたときにパスワードを要求され、しかも正しいパスワードを入れても受け付けない。
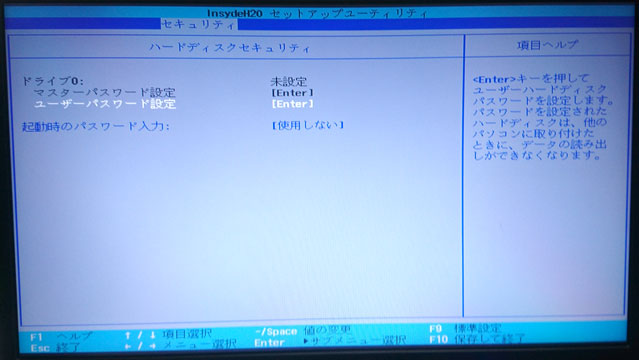
セキュリティを解除したら、ACアダプターとバッテリーを外して早速分解に入る。まず、裏面に見えるネジは全て取り外す。ちゃんと数えていなかったが、そこそこな数がある。バッテリー裏面の3本のネジだけ、ネジ山も長さも違うので注意。裏面には会社の管理用シールが貼ってあるので、写真を載せるのは止めておこう。
ネジを外し終えたらPCを元の表向きに戻して、画面をめいいっぱい開いてから、キーボード奥側のパネルを外しに掛かる。これは裏の3本のネジ以外はツメで固定されているので、マイナスで少しこじれば外れる。

パネルが外れると、キーボード上部を固定しているネジ2本にアクセスすることができるので、これを外しておく。

キーボードを手前に起こしてひっくり返すと、基板にFFCケーブルで繋がっているのが見えるので、これを外す。ただし、これはそのまま引っ張ってはいけない。

受けの端子をよく見ると、グレーになっている部分がある。これを精密なマイナスドライバーを使って、写真から見て下の方に押すとロックが外れる。向かい側のロックも外せば、ケーブルが外れる。
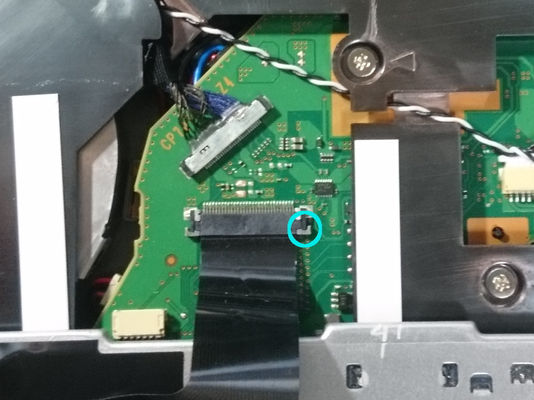
パネルやキーボードを外したところにある、上部のガワを固定しているネジを緩める。完全に外す必要はない。

メイン基板から液晶ディスプレイに繋がるケーブルの負担を和らげるため、このコネクターを外す(次の写真水色の丸を参照)。このコネクターは基板に対して垂直方向真上に上げると外すことができる。ケーブルまで取り払う必要はない。

パームレストの手前からガワをこじ開けると、2.5インチハードディスクが入っていると思しきものが見える。このふたは見ての通りツメで固定されていて、上の部分2箇所を同時に押せば外すことができる。ただ、別の換装記事ではこのふたは前後に分かれた2つのパーツで構成されていたが、この機種では一体したパーツとなっており、上の光学ドライブに繋がるFFCケーブルがちょうど凹みに収まっているために、この状態ではふたを手前に引き出すことができない。

そこで、このケーブルを外す。外し方は、受け側端子の押さえをケーブルと反対側の方向に引き起こす。これは力の加減や方向を間違えると簡単に壊れるので、精密な作業を要する(破壊経験あり)。写真は押さえを引き起こした状態。

中に入っていたハードディスクがこちら。ここまでたどり着くのに手間が掛かりすぎ。これはサポート屋泣かせ。データが取れなくなったときの復旧が大変だわ。

クローンソフトを使ってデータをSSDにコピーする。この手順は機種特有のものではないので省略。私はHD革命 CopyDrive Ver.8を使用した。
メインで使っていたIntel SSD 545s 240GBと交換。通称「パンツ」をハードディスクから外してこちらに付ける。

取り付けは逆の手順なので省略。
元に戻したら電源を入れてBIOSセットアップメニューに入る。SSDと光学ドライブの両方とも認識していれば、コネクター諸々無事に取り付け出来ている。どちらかが認識出来ていなければやり直し。
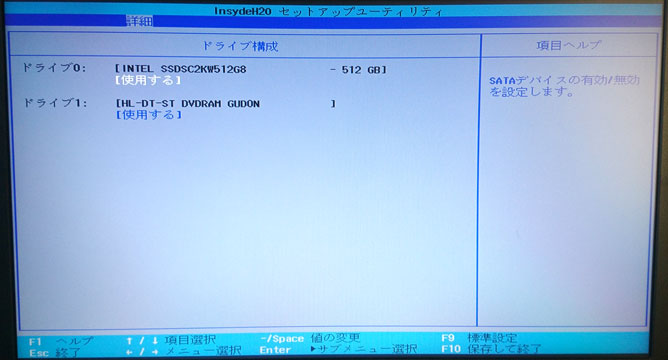
私の場合、取り付けた初回はWindowsが起動せず、途中で電源が落ちたので失敗したかと思った。BIOSセットアップでTPMやSecure Bootなどのセキュリティ機能を無効にしてから再起動したら、普通に問題なく起動した。
所要時間は、BitLocker暗号化解除に1時間以上、取り外しに40分、コピーに40分、取り付けに20分、動作確認に10分。
SSD換装後は、体感的には起動がかなり早くなった。Windowsの起動に少し待つ必要があったのが、SSD換装後は3秒でサインイン画面に入るようになった。ソフトウェアの起動もきびきびしていて、イライラすることは無くなった。
最後にCrystal Disk Markのベンチマーク画面。特にスコアは良いわけでもなく悪いわけでもなく、SATA3ならこんなものだろう。

