VMware Workstation Player 15の仮想マシンにWindows 98を正攻法でインストールする。
WinMeの仮想マシンは作ったことがあるけど、検証用にはやっぱりMeより下位互換の98かなと。ただ、Win3.1のライセンス持っているから道理上は問題ないでしょ、ってことで、今までWin98はアップグレード版を裏技的にインストールしてきた。今回は、数年前に入手した通常版パッケージのWin98がまだあるので、これを仮想マシンに正攻法でインストールしてみる。
まず、DAEMON ToolsでセットアップCDのISOディスクイメージを作成。また、Disk Explorerで起動ディスクのディスクイメージを作成。
仮想化ソフトは現在最新のVMware Workstation Player 15.5.6を使用する。
仮想マシンを新規作成する。インストーラディスクイメージファイルで先に作成したisoイメージファイルを選択すると、自動でWindows 98が検出される。
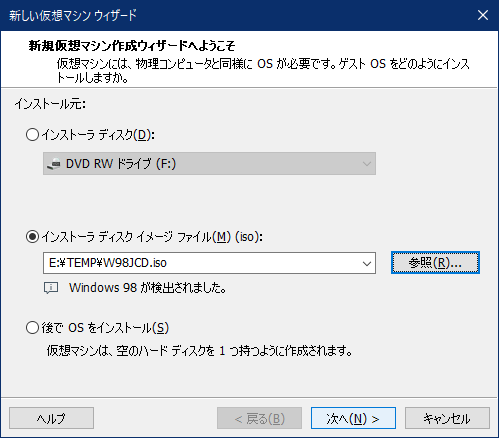
ディスクのサイズは8GBに設定。8GBはちょっと心許ないので、ソフトをいっぱい入れる予定があるのならもっと増やした方がいい。ただし、32GBを超えて設定するとWindowsの不具合が出てきて対策が面倒なので、32GB以下に設定することを推奨する。
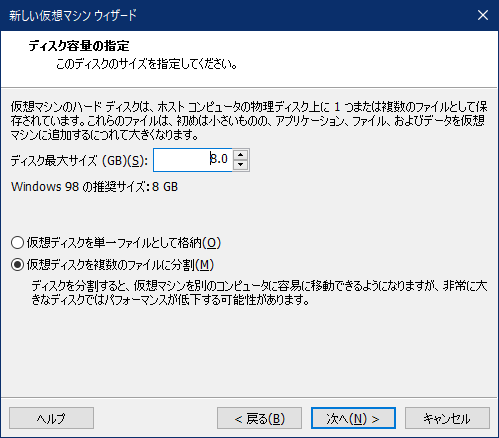
保存先は適当に。準備完了の画面を見るとフロッピードライブが追加されていないので、「ハードウェアをカスタマイズ」をクリック。
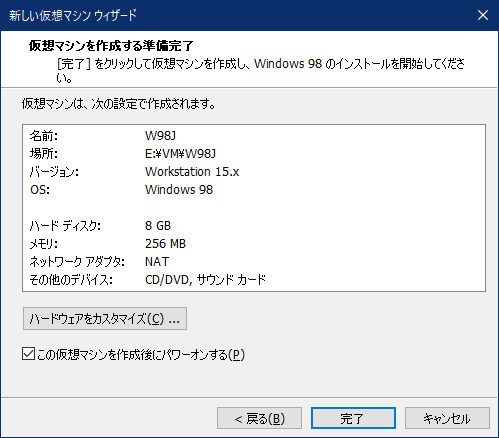
フロッピードライブを追加する。
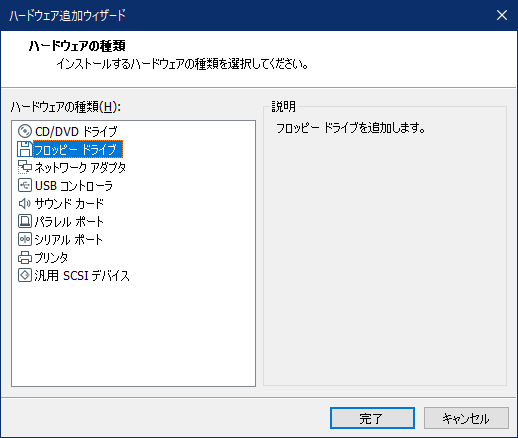
フロッピードライブを追加した後の設定画面で、「起動時に接続」「フロッピーイメージファイルを使用する」にチェックを入れる。ファイルは先ほど作成した起動ディスクのうち1枚目のディスクイメージファイルを選択する。
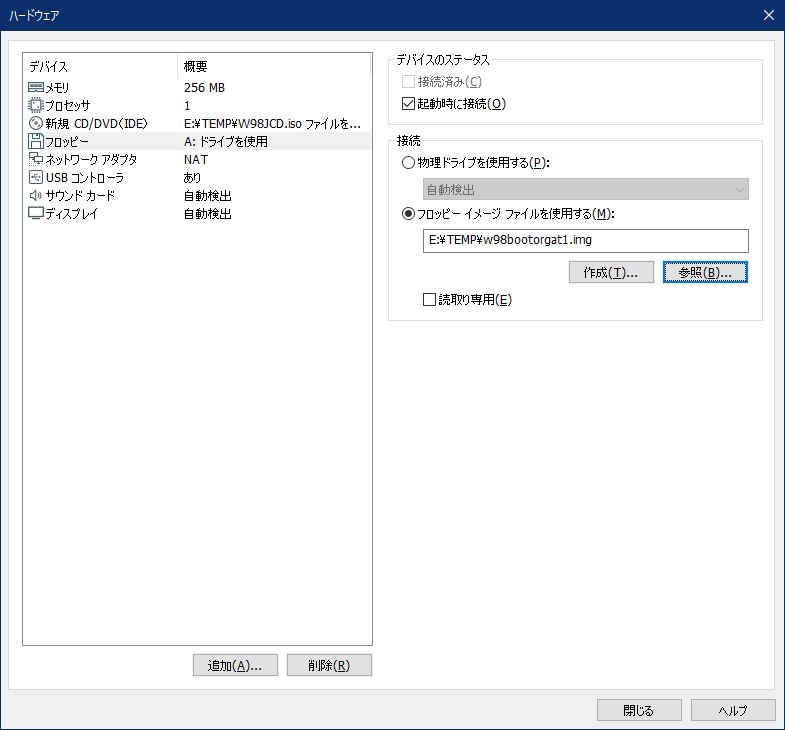
仮想マシンを起動する。「VMware Tools Windows版(Windows 95、98、Me、NT)- バージョン 7.7.0」の通知画面が出るので、「ダウンロードしてインストール」をクリック。
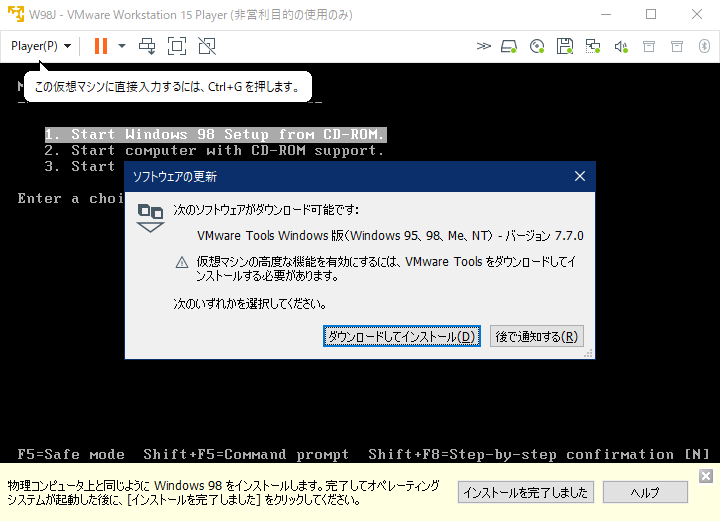
仮想マシンの画面内をクリックする。「1. Start Windows 98 Setup from CD-ROM」が選択されている状態で、Enterキーを押す。
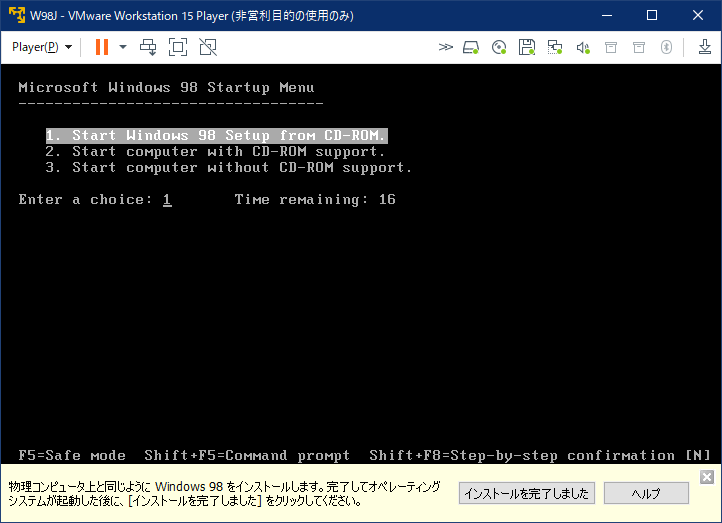
キーボードの種別判定では、日本語配列なら半角・全角キーを、米国英語配列ならスペースキーを押す。
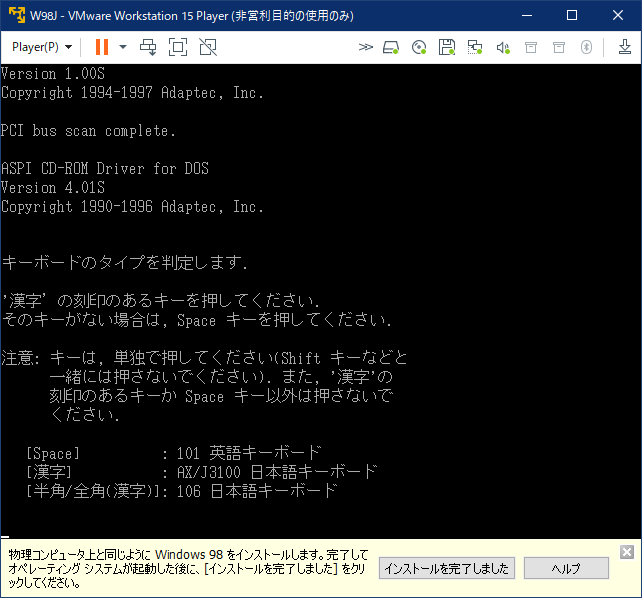
セットアッププログラム (OEMSETUP.EXE) が自動で起動する。ここがアップグレード版との大きな違いで、通常版にはCDのWIN98フォルダーにOEMSETUP.EXEが含まれているが、アップグレード版には含まれていない。もちろん起動ディスクの内容も若干異なる。
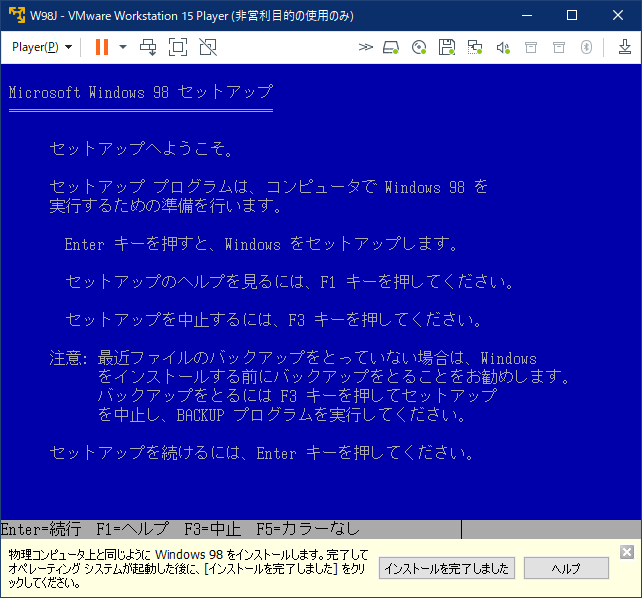
「未割り当てディスク領域を設定する(推奨)」を選択してEnter。
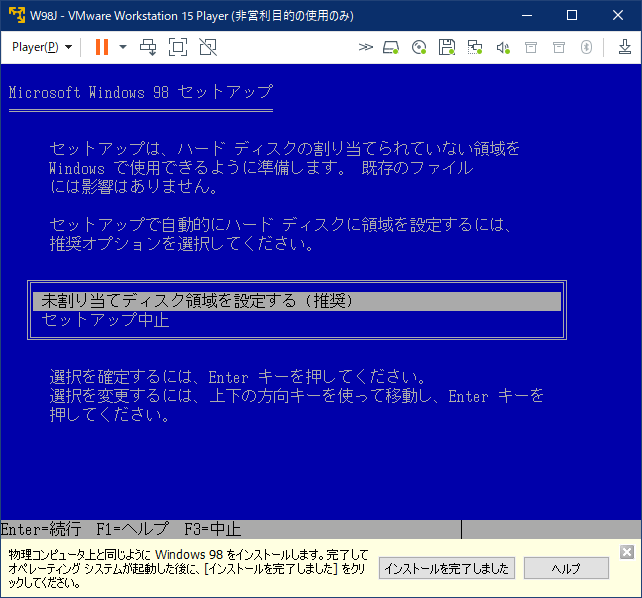
「大容量ディスクサポートを有効にする」を選択してEnter。ここは、要するにFAT32でフォーマットするか、FAT16でフォーマットするかということ。FAT32フォーマットのデメリットはWindows 95の初期版や製品版のDOSなど古いOSからアクセスできなくなるが、新規インストールでは関係ない話。
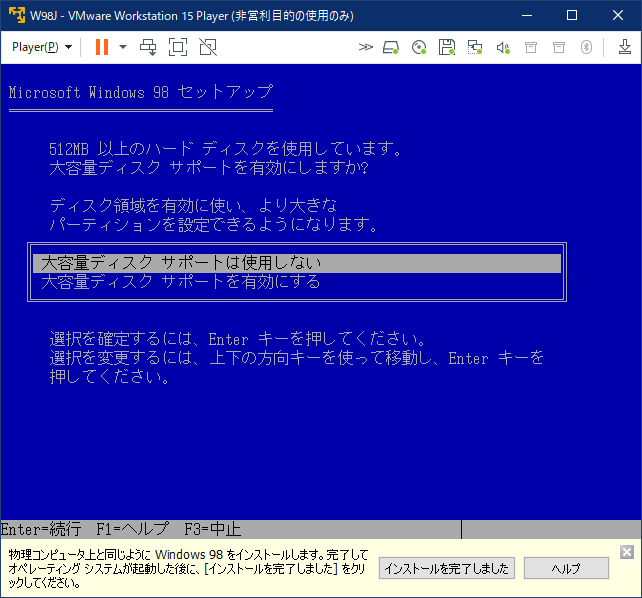
そのままEnterキーで再起動する。
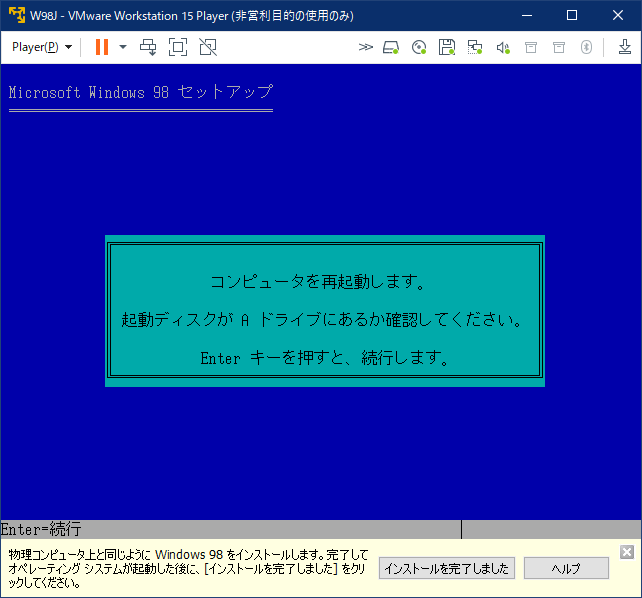
起動ディスクから起動するので、最初にセットアップを起動したときと同じ手順を行う。
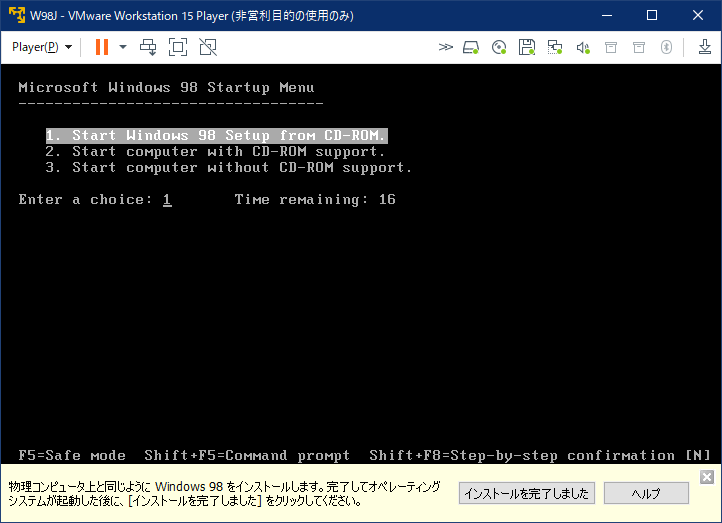
自動でCドライブのフォーマットが始まる。仮想環境でのドライブのフォーマットはそれほど時間が掛からない。
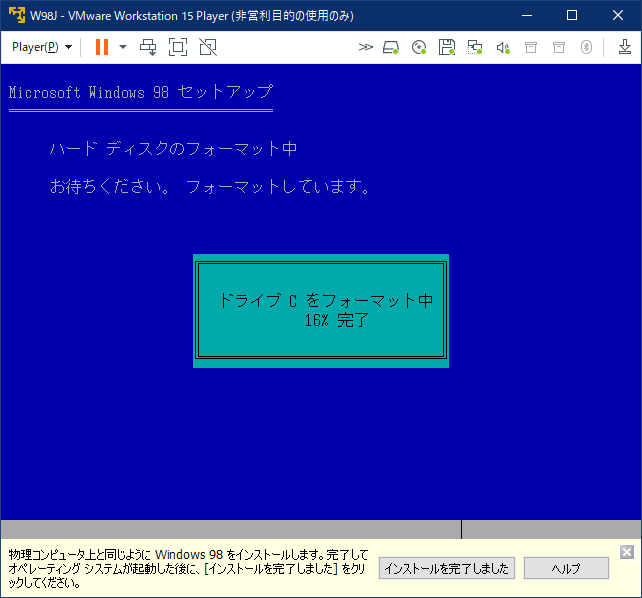
フォーマットが完了するとディスクチェックへ進む。
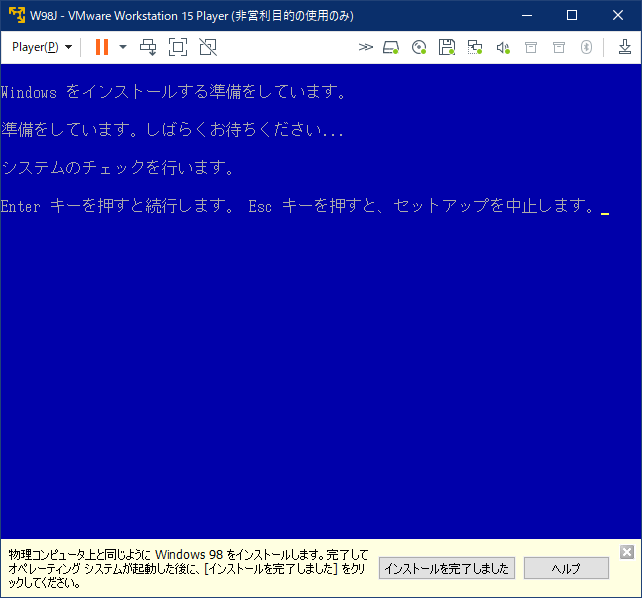
Windows 98セットアップの画面になった。ここからはアップグレード版とほぼ共通の手順。これ以降、起動ディスクは使わないので、フロッピーディスクは「起動時に接続」のチェックを外しておく。
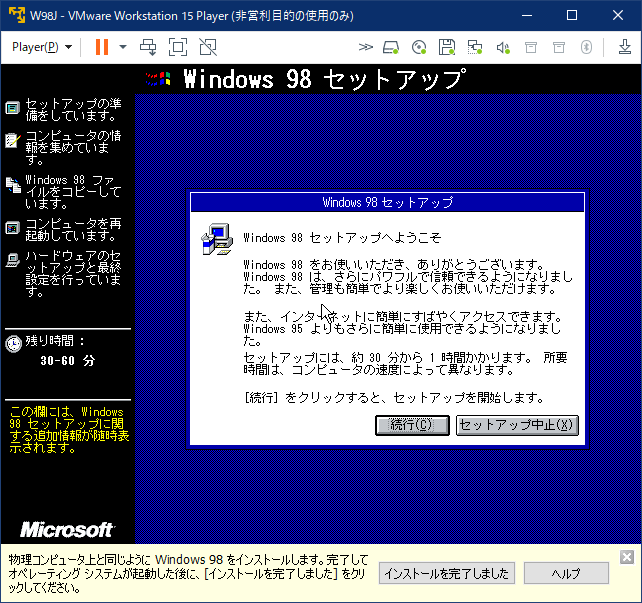
利用規約に同意して次に進むと、プロダクトキーの入力を求められる。CDケース裏面のシールを参照して入力する。
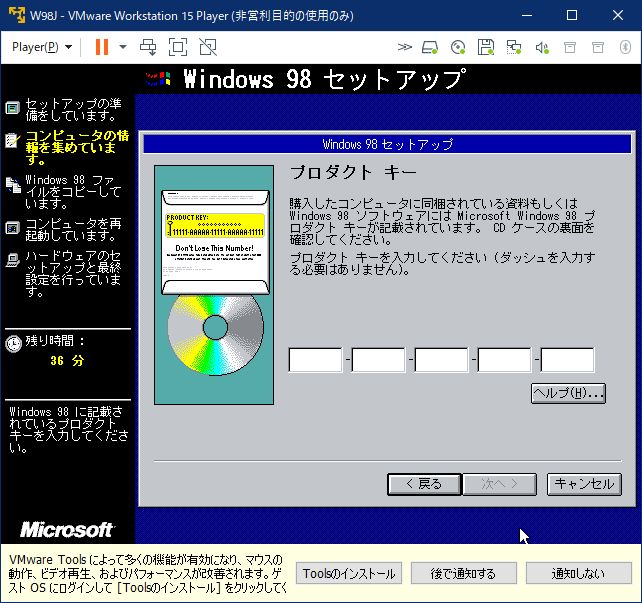
アップグレード版を新規にインストールする場合は、この次の画面で対象製品のメディアが求められる。通常版はそのままインストール先の選択画面になる。

あとは画面の言いなりに進めるだけなので省略。
初回起動時に表示されるWindows 98へようこその画面は、「Windowsを起動するたびにこの画面を表示する」のチェックを外して、右上の×印から画面を閉じる。
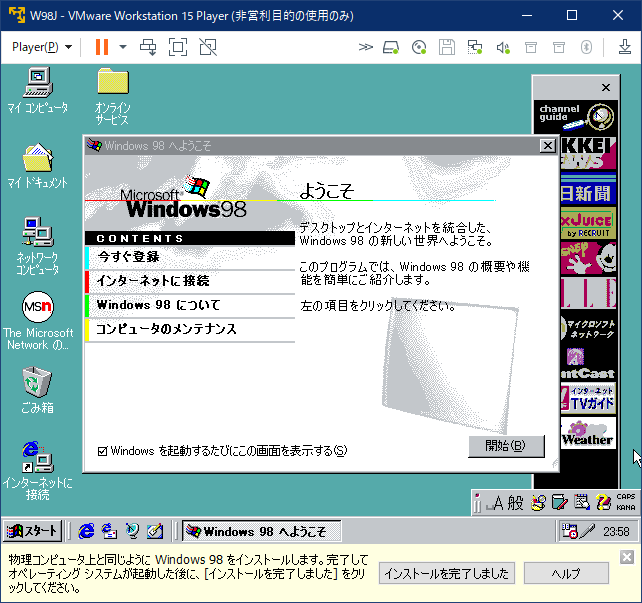
仮想マシン画面のPlayer→管理→VMware Toolsのインストールをクリック。画面に従ってインストールすると、マウスドライバ、グラフィックドライバ、補助ツールが導入される。これ以降、ホストから・ホストへファイルをドラッグアンドドロップで受け渡せるようになる。

サウンドドライバはVMware Toolsには含まれていないので、別途インストールする必要がある。
→ VMwareの仮想環境で、Win98へWin98SE用のWDM版オーディオドライバをインストール - taka973syの備忘録
上記の手順でSound Blaster Ensoniq AudioPCIのWDM版ドライバを入れて、コントロールパネルのマルチメディアからデジタル音楽CD再生を有効にする。これで、CDからBGMを再生するゲームで音が鳴るようになる。
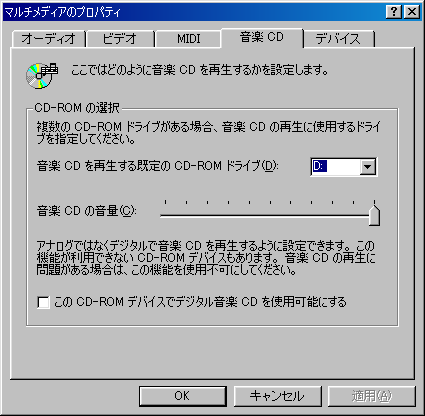
ただ、この時点では疑似サラウンドが掛かっているかのような音が出る。これを直すには、右下のインジケーターからスピーカーのアイコンをダブルクリックし、ボリュームコントロールのオプション→トーン調整をクリック。Playback Controlの「トーン」をクリックし、「Spatial」のチェックを外して閉じる。
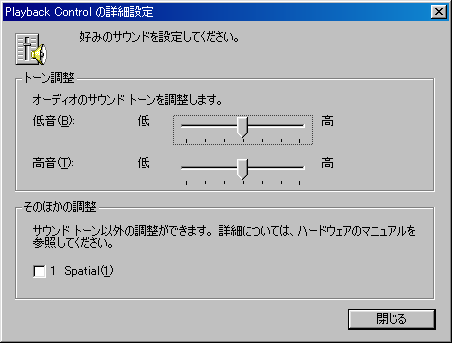
これでサラウンドは解除されるが、音質がまだ悪いのはどうにかならないのだろうか。また、DirectX 6以前のゲームはおおかた動作するが、画面モードの制約から正常に動作しないものもあるので、やはり仮想環境は万能ではない。グラフィック性能を要求しないノベルゲー・エロゲーは動くものが多く、この用途に向いている。
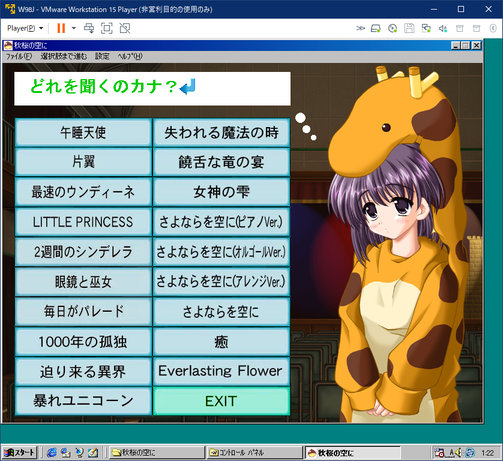
ゲーム用途以外で、普通にソフトの検証用として使う分には、仮想マシンの方が使い易い。
(2021/05/09追加) 色々使っていて、Windows 98と98SEの違いに躓いた。98SEではDirectDrawのハードウェアアクセラレーションが利用可能だが、98では利用できないため、ハードウェアアクセラレーションを強制するゲームは実行できない。また、上記方法で98にWDM版サウンドドライバをインストールすると、CD再生できるもののオーディオファイルを再生しようとすると0x80040256(エラーメッセージはバージョン等によって異なる)のエラーが出る。この場合は「ファイル名を指定して実行」から dxdiag を実行し、サウンドタブの「ハードウェアサウンドアクセラレータレベル」を一番左の「アクセラレータなし」に設定すれば、一応解決する。

16ビットカラーの画面モードを要求するゲームは、仮想マシンの設定ファイルを書き換えれば起動可能になる。
→ 16ビットカラー画面モードを有効にする [VMware Workstation Player 15] - Diary on wind
![Image: Windows 98を正攻法でインストールする [VMware Workstation Player 15]](/blog/img/2020/vmp15w98_20.jpg)