1ヶ月も間を空けたのは久しぶりです。
他のことに気を取られていて、なかなか手を付ける時間がありませんでした。まあ、これは取り上げたいと思ったネタが出てこなかったというのもあるんですが。。。
なにげに過去の記事も不定期にちょこちょこと更新・修正していますので、ページをオフラインで保存しているという方もたまには再度覗いてみて下さい。
今回はずっと前々から取り上げようと思っていた、NTT西日本 フレッツ光回線特有の無線LANルーター設置手順+αについて触れてみます。
Buffalo製無線LANルーター・子機を付属の設定ツールを使わずに設定してみる。
今回使用した機器は無線LAN親機がBuffalo WZR-HP-AG300H、無線LAN子機がBuffalo WLI-UC-G300HP。
1. 無線LAN子機のドライバをインストールする。
付属のCD-ROMからエアナビゲータのインストーラーを起動する。インターネットからダウンロードした場合は実行ファイルを実行して、ファイルを適当な場所に展開する。
画面が表示されたら、下にある「オプション」ボタンをクリックする。
「上級者向けインストール」をクリックする。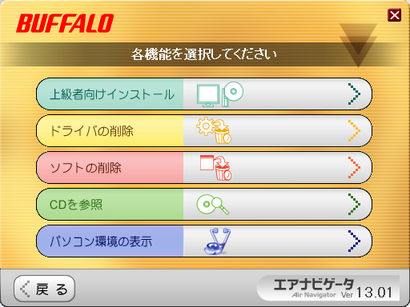
「エアステーション無線子機ドライバ」と「AirStation倍速設定ツール」(MIMO対応子機の場合)にチェックを入れてインストールする。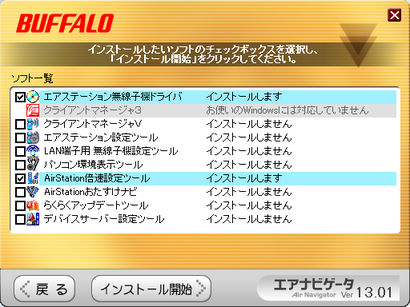
2. 無線LANルーターの設定を行うための暫定的な接続設定を行う。
デスクトップ右下のインジケーターから無線アイコンをクリック。使用している無線LANルーターのSSIDを選んで接続する。SSIDとセキュリティキーは無線LANルーター本体の側面に記載されている。
「ルーターのボタンを押すことによっても接続できます。」という表示があるが、これはWPSで設定できるという表示。無線LANルーター本体のWPS(またはAOSS)ボタンを押す。
WPSで接続できない場合は、無線LANルーター本体の側面に記載されている「KEY:********」を見てセキュリティキーを入力する。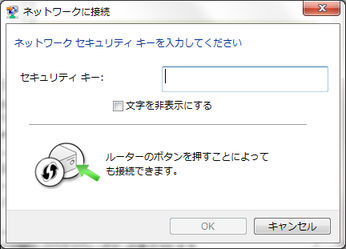
3. 無線LANルーターの設定画面を開く。
コントロールパネルからネットワークと共有センターを開く。ネットワークの種類を「ホームネットワーク」に変更する。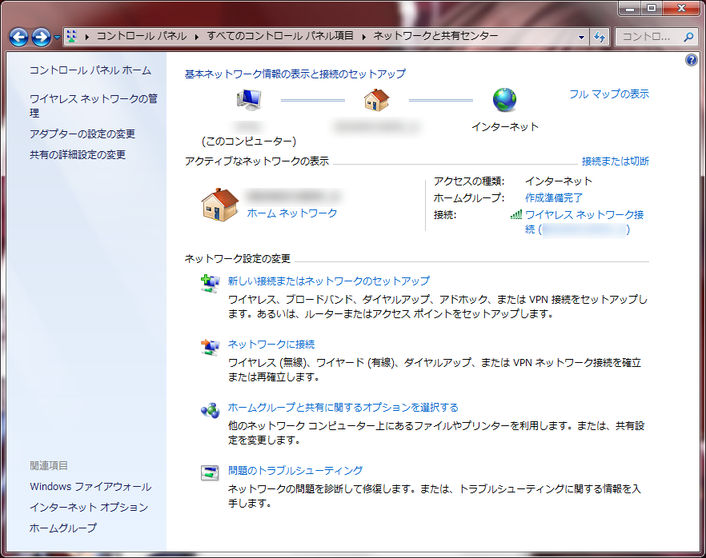
エクスプローラーから「ネットワーク」を開く。
無線LANルーターの型番の機器が表示されるので、それを右クリックして「デバイスのWebページの表示」をクリックする。なかなか表示されないようであれば、ブラウザを起動して、アドレスバーに無線LANルーター本体の側面に記載されているIPアドレスを入力する。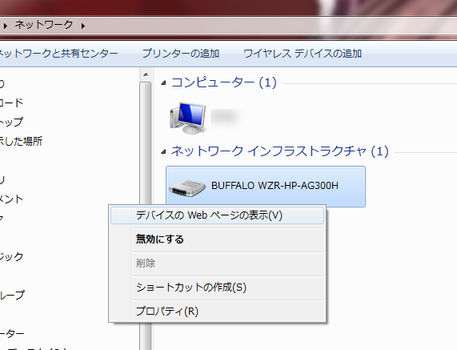
ユーザー認証の画面が表示されるので、Buffalo製ルーターの場合はユーザー名に「root」、パスワードは空欄にする。(※パスワード未設定の場合。)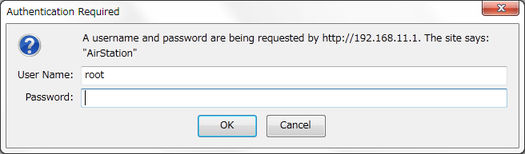
4. 無線LANルーターのAOSSボタンを無効にする。
AOSS機能を使うと無線設定が自動で変更されてしまうので、誤操作を防ぐため「本体側AOSSボタン」の「使用する」のチェックを外しておく。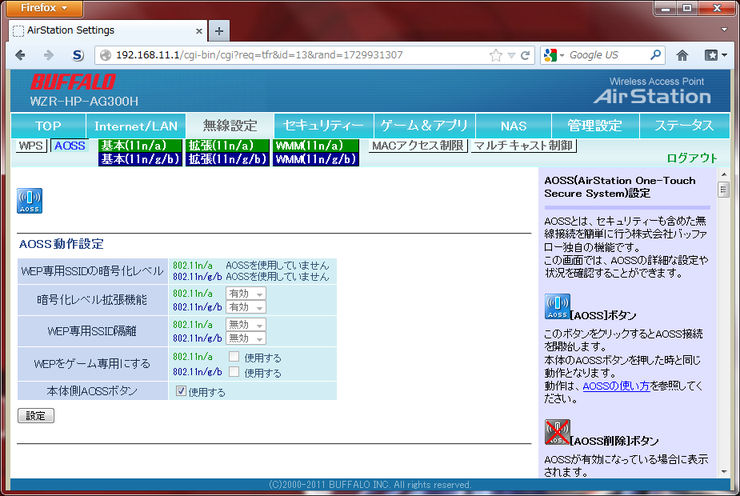
5. 無線LANルーターの無線設定を行う。
「ANY接続」は「許可する」。SSIDはよそのアクセスポイントと重複しなくてかつ判別しやすい名前に設定する。SSIDは他人から丸見えなので、個人を特定されそうな名前は避ける。暗号化の設定はなるべくWPA2-PSK(AES)を使用する。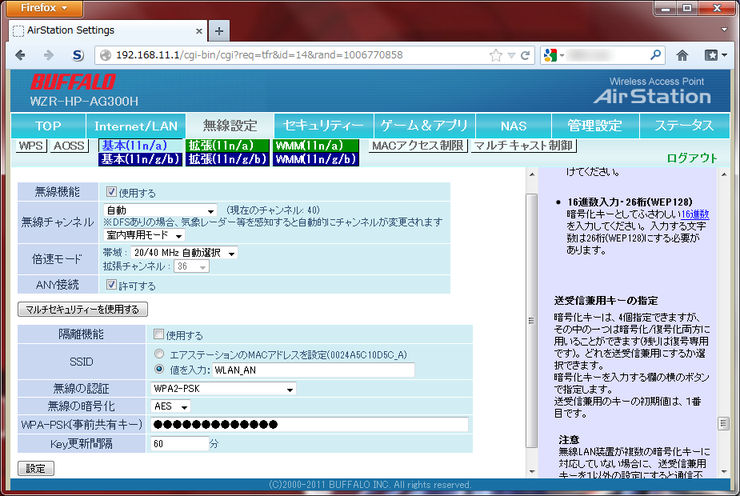
ニンテンドーDSなど暗号化方式がWEPしか対応していない機器を使う場合は、マルチセキュリティーを有効にしてSSID3を有効にする。WEPのアクセスポイントを通してネットワーク上の他のコンピューターに侵入されることを防ぐため、SSID3の「隔離機能」にチェックを入れる。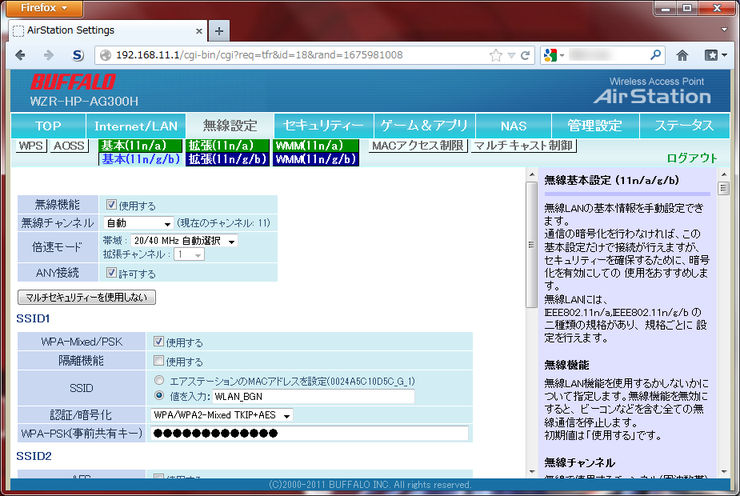
6. 無線LAN子機の接続設定を行う。
無線LANルーターの無線設定を変更すると、無線LAN接続が切断される。しばらく待って、再度インジケーターから無線アイコンをクリック。適切なSSIDを選択し、設定した共有キーを入力して接続する。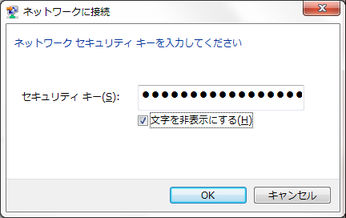
※無線LANルーターの設定画面にパスワードを設定するには、設定画面の「管理設定」から「パスワード」を開く。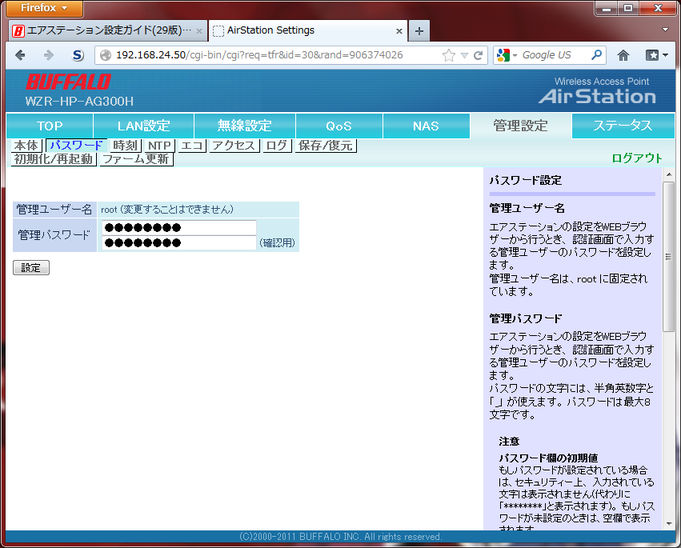
○関連ページ
- Buffalo製ルーターをインターネットに接続 [PPPoE編@フレッツ光プレミアム]
https://diarywind.com/blog/e/g13_221_buffalo_pppoe.html - Buffalo製ルーターをインターネットに接続 [ブリッジ編@フレッツ光プレミアム]
https://diarywind.com/blog/e/g13_219_buffalo.html - 無線LAN APへの接続方法 [Win7]
https://diarywind.com/blog/e/g13_111_lan_ap_win7.html