Windowsを起動すると、あるサウンドドライバーが読み込めないというエラーが出る。ドライバーを再インストールしても直らないので、デバッグビルドのWindowsを入れて原因を探ろうと思ったが、その前にドライバーの削除で解決してしまった。Windows 3.1デバッグカーネルのインストールに詰まったところがあったが、それは一応解決したのでその方法を残しておく。
Windows 3.1のデバッグカーネルはWindows 3.1 SDKやVisual C++ 1.0/1.5に含まれている。ここではVisual C++ 4.0付属のVisual C++ 1.51を使用している。
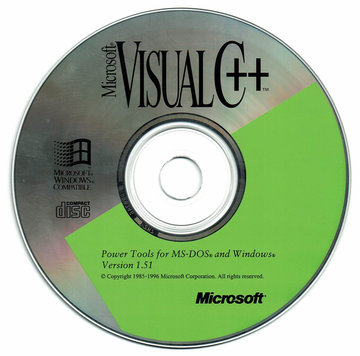
Visual C++ 1.51のセットアップではWindows 3.1のデバッグカーネルはオプション項目になっていて標準ではインストールされないので、未選択の場合は再セットアップを行う。
CD-ROMからSETUP.EXEを実行する。Type of Computerでは使用している環境に合わせてNEC PC-9800 SeriesまたはDOS/V Machinesを選択する。この選択を間違えると後でWindowsが起動しなくなるので注意。
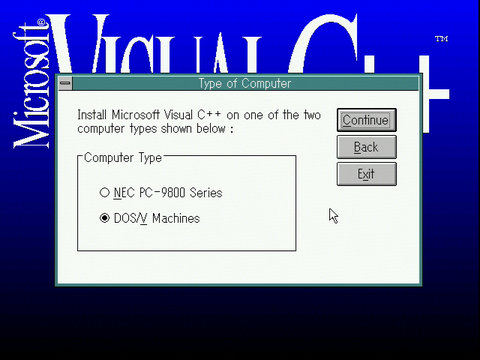
Installation OptionsでCustom Installationを選ぶ。
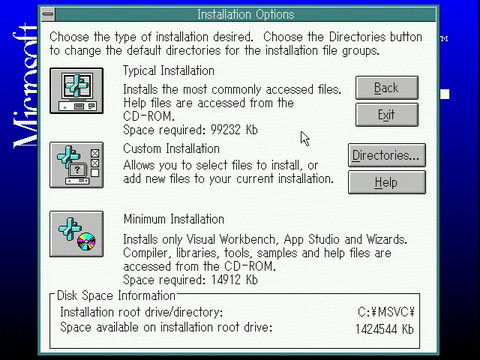
Tools…をクリックすると、その中にDebug Kernelという項目があるので、この左のボックスをクリックして×を付ける。後は通常通りインストールを進める。
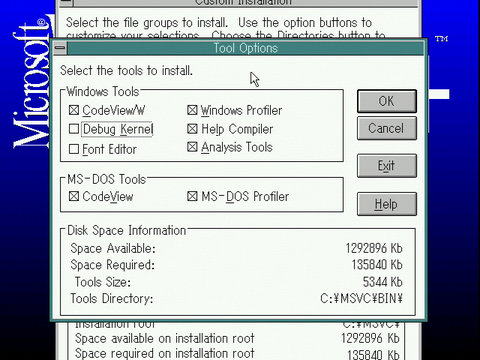
インストールが完了したら、Windowsを終了してDOSに戻る。
カレントディレクトリをWindowsのインストール先(DOS/V MachinesならC:\WINDOWS)にしてN2D.BATを実行すると、C:\MSVC\DEBUGからWindows 3.1デバッグカーネルのファイルがコピーされる。この時、元のファイルはC:\MSVC\NODEBUGにバックアップされる。逆に元の状態に戻すときはD2N.BATを実行する。
Windowsを起動して、右下に「Enhanced Mode Debug Windows 3.1」と表示されていればOK。
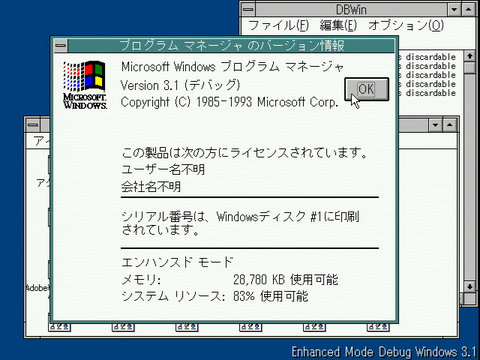
デバッグメッセージはDBWinから見られる。
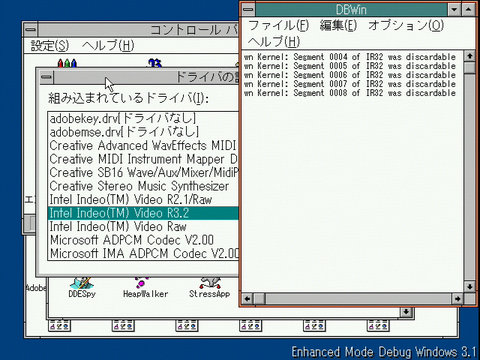
デバッグビルドではWindowsの動作が体感できる程度に遅くなる。
起動時のエラーなどDBWinが見られない環境でデバッグメッセージを記録するには、WindowsのSYSTEM.INIファイルをテキストエディターで開いてdebugセクションのOutputTo=にファイル名を入力しておく。以下、入力例。
[debug]
OutputTo=C:\WINDBG.TXT
もちろんデバッグビルドの活用方法はこれだけじゃないが、本記事の対象外なので省略する。
EOF