DOS J5.0Vを再セットアップした関係でSound Blaster 16(後日、AWE64に入れ替え予定)のドライバを再度インストールすることになった。まあしかし、もし自分がPC初心者だったらDOS専門用語の嵐に挫折するだろうなあ。そもそもコマンド操作と言うだけで普通の人は近づこうとしないし。
PnP対応か否か
まず、装着しているSound BlasterがPnP(プラグアンドプレイ)対応か否かを確認しておく。カード上にジャンパスイッチがなければ、PnP対応であることは間違いない。ジャンパスイッチがある場合はモデルによってPnP対応のものとそうでないものがあるので、カード上のCTxxxxというモデル番号を見てググる。IRQやI/Oアドレスの設定スイッチがあればPnP非対応、なければPnP対応のはず。
ドライバファイルを入手
日本語のドライバファイルは昔のクリエイティブのサイトに上がっていたが、現在は削除されている。どんなに探しても見つからないことは確認済み。英語のドライバファイルは現在も入手可能。設定ツールを使う時に英語環境への切り替える(chev usコマンド)手間は掛かるが、それ以外は普通に動作するのでこれを使う。
→ Creative Labs (United States of America)
日本語のサイトが開いてしまう場合は右下の国地域から「United States of America」を選択。Customer Support→Technical Supportを開く。下の方に小さく「If your product is not listed above, please click here」という文があるのでこれをクリック。左のリストで「Others」右のリストで「Sound Blaster AWE64」などの該当する製品を選択。下のManual SelectionでWindows 3xを選択してSUBMITボタンをクリック。
sbbasic.exe(Sound Blaster 16/SB32/AWE32 Basic Disk for DOS/Windows 3.1 Installation)をダウンロードする。PnP対応製品の場合はそれに加えてctcmbbs.exe(Creative PnP Configuration Manager (Rev 4))も入手。ただ、MS-DOSプリインストールPC等でICU(ISA Configuration Utility)がセットアップ済みなら必要ないかもしれない。
CTCM (Creative Configuration Manager)をセットアップする
PnP ISA版Sound BlasterをDOS(およびWindows 3.1)で使用する場合はこれをインストールする必要がある。
DOSを起動したらMDコマンドで適当な名前のディレクトリを作成。そこをカレントディレクトリにしたら、先ほど入手したctcmbbs.exeを実行する。これは自己解凍ファイルになっているので、実行するとセットアップファイルがカレントディレクトリに展開される。
ファイルが展開されたら、「chev us」コマンドで英語環境に切り替えてからINSTALLコマンドを実行する。基本的にはそのままEnterキーで進めるだけ。
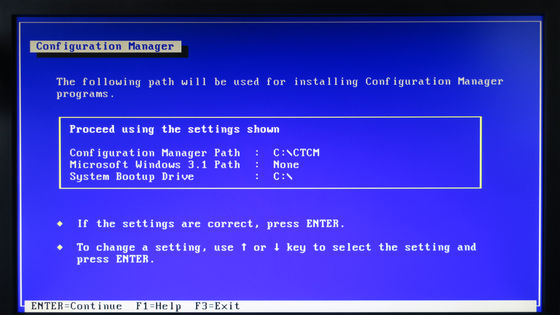
私のPCでは環境変数に\WINDOWSを指定し忘れたのか、Windowsのパスが設定されていなかったので、手動で設定を変更。
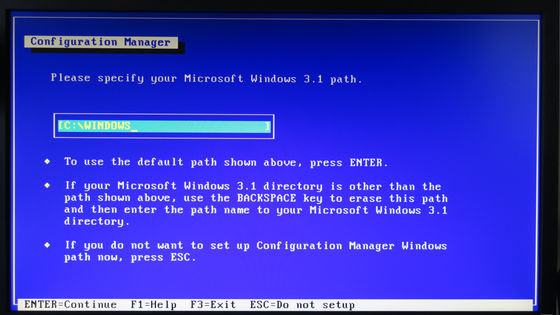
インストールが終わったら再起動する。
DOS / Win3.1用ドライバーをインストール
先と同様、MDコマンドで適当な名前のディレクトリを作成。そこをカレントディレクトリにしたら、先ほど入手したsbbasic.exeを実行する。ファイルが展開されたら、「chev us」コマンドで英語環境に切り替えてINSTALLコマンドを実行する。
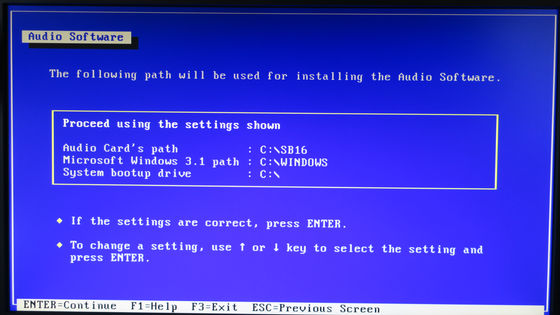
リソースの設定は後からでも変更できるので、ここはとりあえずそのまま進める。
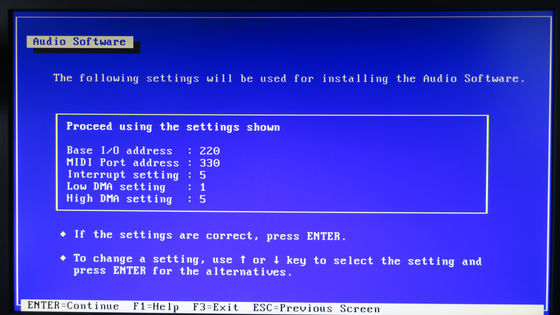
インストールが完了したら再起動。起動時に「Audio card is configured at xxx」というメッセージが表示されていればおk。
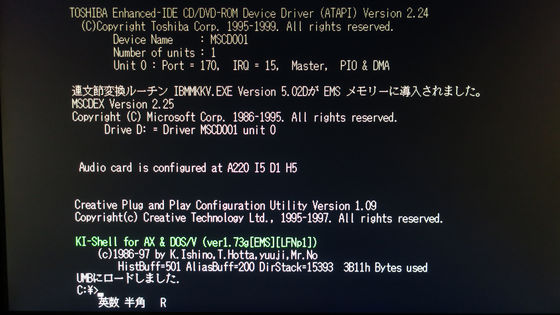
リソースの再設定はDIAGNOSEコマンドで行う。例えば、ドライバのインストール先がC:\SB16であれば、そこにカレントディレクトリを移し、「chev us」コマンドで英語環境に切り替えてからDIAGNOSEコマンドを実行。ここではFM音源やPCMの再生テストを行うこともできる。Windows起動時にリソース関係のエラーが出たときは、このコマンドを実行してリソースを設定し直すと改善するかもしれない。

PnP対応製品の場合はDIAGNOSEコマンドは半自動で設定されるので、最後にF10キーを押すだけでその設定が確定する。
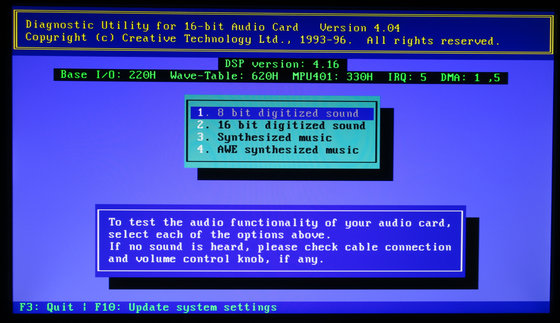
DOS上での音量の設定はMIXERSETコマンドで行う。TABキーで移動して方向キーで設定を変更、スペースキーでチェックのオン・オフを行う。
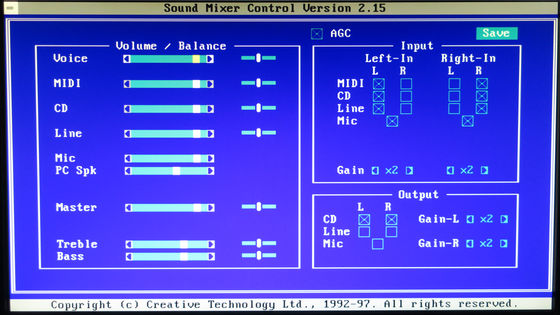
製品パッケージ同梱のドライバーディスクからインストールすると、DOS/Windows 3.1ともに録音・再生ソフトなどのツールがインストールされるが、ダウンロード入手したファイルでインストールするとミキサーソフトのみがインストールされる。
Creative Mixerの設定は標準では保持されない。左上のボタンからPreferenceを開いて、Save Settings On Exitにチェックを入れておくと、ミキサーの音量設定がWindowsの次回起動時に引き継がれるようになる。
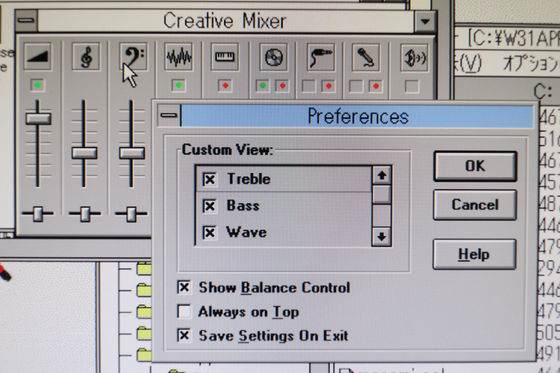
MIDI再生はSound Blaster内蔵シンセ(SB16の場合はFM音源OPL)とゲームポートからのMIDI外部出力の2系統があり、コントロールパネルのMIDIマッパーの設定で切り替えることができる。

SB16 All MIDIを選択するとゲームポートからのMIDI外部出力になり、SB16 All Synthを選択するとSound Blaster内蔵シンセでの再生になる。内蔵シンセで音が鳴らない場合は音量設定でミュートになっていないことを確かめる。
ゲームポートからMIDI入出力を引き出すケーブルは、現在も海外のショップで送料込み1000円以下で入手できる。

DOSゲームでWaveSynthを使うには
SB AWE32/64内蔵MIDIシンセは標準ではMPU-401とは異なるポートに割り当てられているので、使用することができない。AWEUTIL.COMというドライバ付属ツールを使うことで、MPU-401エミュレーションが有効になり、DOSゲームからWaveSynthを通じてMIDIを演奏できるようになる。このAWEUTIL.COMが結構な常駐メモリを食うらしい。詳しいことはこことか参照。
DOS+AWE32/64の環境でFM音源を使用するには、AWEUTILを常駐させなくてもよいが、DOS起動時に1度実行する必要がある。